11.1 Contour Lines with the Spline Command
In Lesson 8 (Part II), we studied polylines and the PEdit command. I'm sure you found them as complicated as most people do the first time.
We learned how to make a spline (a contour line) from a polyline using the PEdit command. Here we'll see how we can draw a spline more easily and in a way that shows a contour line as you draw it. Additionally, you'll see that a spline drawn using the Spline command takes up much less drawing memory and thus reduces the size of your drawing.
The command sequence for the Spline command is
Command: spline (or spl )
Specify first point or [Object]: [pick the starting point]
Specify next point: [pick the second point]
Specify next point or [Close/Fit tolerance] <start tangent>: [continue selecting points until you've finished]
Specify next point or [Close/Fit tolerance] <start tangent>: [hit enter to complete the spline]
Specify start tangent: [show AutoCAD how you want the beginning of the spline to curve]
Specify end tangent: [show AutoCAD how you want the end of the spline to curve]
By default, you simply pick points along the spline until complete.
But let's look at some of the other options.
-
The first option is the easiest . Use Object to convert a splined polyline into an actual spline. This reduces the drawing size considerably as we'll see. (Note: To work properly, the polyline must have been converted to a spline using the Spline option of the PEdit command.)
-
The Close option works just as it does with the Line or Pline command. It simply closes the spline.
-
The Fit tolerance option tells AutoCAD to draw the spline within a certain distance of the points selected. By default, it's set to zero (meaning, "draw the spline through the user - selected point"). Personally, I prefer leaving it at the default as it makes my drawing considerably more accurate. However, you can reset the tolerance as desired.
-
The last two options “ start and end tangent “ enable you to control the curve of the spline at the beginning and ending points.
Let's take a look at the Spline command.
| Note | This command is also available on the Draw pull-down menu. Follow this path :
Spline 's options are also available on the cursor menu once the command has been entered. |
Do This: 11.1.1 Working with Splines
-
Open the Splines drawing in the C:\Steps\Lesson11 folder. The drawing looks like Figure 11.1.1a.
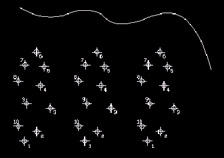
Figure 11.1.1a: -
Set the Running OSNAPs to Node; clear all others.
-
Follow these steps.
Tools
Command Sequence
Steps

Command: li
1. Do a List command on the existing spline. See that it's a polyline (Figure 11.1.1.1a). Note, however, that this is actually a polyline and not an lwpolyline. When AutoCAD converted it to a spline, it automatically changed it to a polyline to hold the required information to define the object.

POLYLINE Layer: "LAYER3" Space: Model space Handle = FD Open spline starting width 0.0000 ending width 0.000 area 34.0237 length 22.0284 VERTEX Layer: "LAYER3" Space: Model space Handle = 145 at point, X= 2.0414 Y= 14.3868 Z= 0.0000 starting width 0.0000 ending width 0.0000 (Spline control point) VERTEX Layer: "LAYER3" Space: Model space Handle = 14D at point, X= 2.0414 Y= 14.3868 Z= 0.0000 starting width 0.0000 Press ENTER to continue:

Figure 11.1.1.1a:2. You'll have to hit enter several times to view all the information attached to the polyline. Alternately, you can hit the Esc key on your keyboard to cancel the command.

3. Hit the F2 key to return to the graphics screen.

Spline Button
Command: spl
4. Enter the Spline command by typing spline or spl . Alternately, you can pick the Spline button on the Draw toolbar.
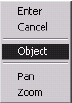
Specify first point or [Object]: o
5. Tell AutoCAD you want to convert an Object to a spline.
Select objects to convert to splines ..
Select objects:
Select objects: [enter]
6. Select the polyline spline. Hit enter to complete the command.
7. Repeat Step 1. Note the differences (Figure 11.1.1.7a). All the information concerning the spline fits onto a single screen. There is a related crop in the size of the drawing as well.

SPLINE Layer: "LAYER3" Space: Model space Handle = 1B5 Length: 22.0422 Order: 3 Properties: Planar, Non-Rational, Non-Periodic Parametric Range: Start 0.0000 End 5.0000 Number of control points: 7 Control Points: X = 2.0414 , Y = 14.3868 , Z = 0.0000 X = 4.3990 , Y = 13.0084 , Z = 0.0000 X = 8.7692 , Y = 14.6740 , Z = 0.0000 X = 11.4143 , Y = 12.2618 , Z = 0.0000 X = 16.5321 , Y = 14.5017 , Z = 0.0000 X = 19.2922 , Y = 11.8598 , Z = 0.0000 X = 20.2123 , Y = 8.5287 , Z = 0.0000

Figure 11.1.1.7a:
Command: spl
8. Now let's draw a spline. Repeat the Spline command.
Specify first point or [Object]: [select node 1]
Specify next point: [select node 2]
Specify next point or [Close/Fit tolerance] <start tangent>: [this prompt repeats “ continue selecting through node 10]
9. Select nodes 1 to 10 in the left group . Use OSNAPs.

Specify next point or [Close/Fit tolerance] <start tangent>: c
10. After selecting node 10, Close the spline.

Specify tangent:
11. Because you Closed the spline, AutoCAD only prompts once for a tangent. Turn on Ortho and pick a point due west. Your drawing looks like Figure 11.1.1.11a.
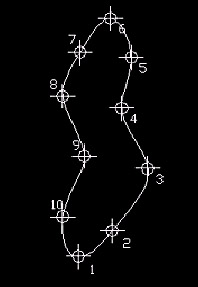
Figure 11.1.1.11a:
Command: [enter]
12. Repeat the Spline command.
Specify first point or [Object]:
Specify next point:
13. Select nodes 1 and 2 in the middle group.

Specify next point or [Close/Fit tolerance] <start tangent>: f
14. Let's change the Fit tolerance .
Specify fit tolerance <0.0000>: 1
15. Set the tolerance to 1 .
16. Continue as in Steps 9 through 11. Your drawing looks like Figure 11.1.1.16a. The spline has been drawn within one unit (a tolerance of 1) of the nodes selected.
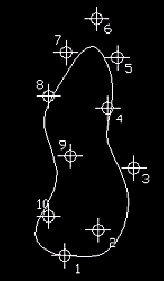
Figure 11.1.1.16a:
Command: [enter]
17. Repeat the Spline command.
18. Select nodes 1 through 10 using the third group of nodes. Stop at node 10 (don't close the spline).
Specify next point or [Close/Fit tolerance] <start tangent>: [enter]
19. Hit enter at the last prompt.
Specify start tangent:
Specify end tangent:
20. AutoCAD now asks for a tangent at the start point and end point. For the start tangent , pick a point due east; for the end tangent , pick a point due west. Your drawing looks like Figure 11.1.1.20a.
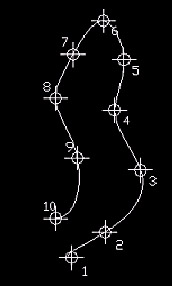
Figure 11.1.1.20a:
Command: qsave
21. Save the drawing, but don't exit.
In this exercise, I've provided the location of the spline points; on the job, surveyors will provide them. Learning to do the survey as well as the drafting might mean more income for the drafter/designer.
We've seen that drawing splines isn't that difficult. Indeed, you've learned enough in this short exercise to draw some fairly complex topographical maps “ if the elevation points are provided. But what about editing the splines?