11.2 Changing Splines - The Splinedit Command
11.2 Changing Splines “ The Splinedit Command
Like polylines, it's often easier to erase and redraw simple splines than it's to edit them. However, you'll find that some complex drawings require some knowledge of spline editing (particularly in 3- dimensional drawing). Unfortunately, also like polylines, editing is quite a multi-tiered chore.
Here is the Splinedit command sequence:
Command: Splinedit (or spe )
Select spline:
Enter an option [Fit data/ Open /Move vertex/Refine/rEverse/Undo]:
Let's look at the options.
-
The Fit Data option enables you to edit the fit points of the spline. To keep this simple, think of fit points on a spline as essentially the same thing as vertices on a polyline. This option drops you into a second tier of options that looks like this:
Enter a fit data option
[Add/Open/Delete/Move/Purge/Tange nts/toLerance/eXit] <eXit>:
-
On this tier, you can Add , Delete , or Move fit points just as you did vertices in the PEdit command. You can also Open a closed spline or Close an open spline, again just as you did with polyline editing.
-
You can also change Tangents and toLerances on this level.
-
The Purge option removes fit point information from the drawing's database. This makes editing very difficult. So if you must use it, wait until you've finished the drawing. Its only real benefit's that it'll reduce drawing size .
-
-
Back on the first tier of Splinedit options, we see that Open and Move Vertex also appear. These are similar to their Fit Data counterparts, but the Move Vertex option moves a single line whereas the Fit Data “ Move option moves a curve of the spline. Note that the Move Vertex option may cause a closed spline to open whereas the Move option won't. These will become clearer in our next exercise.
-
The Refine option also presents another tier.
Enter a refine option [Add control point/Elevate order/Weight/eXit] <eXit>:
-
Add control point allows you to add a single control point (points that enable you to manipulate the spline “ similar to vertices on a polyline).
-
Elevate Order also causes more control points to appear. But this option adds control points uniformly along the spline. You determine the number of control points “ up to 26. But remember, once added, control points can't be removed.
-
A control point's Weight is similar to tolerance. The Weight of a control point controls how much influence, or pull, that point has against the spline. Increasing the Weight of a point may cause the spline to pull away from adjacent control points.
-
-
The Reverse option switches the start point and endpoint of the spline. On a large spline, you can hasten an edit using this option; it'll enable you to reach the appropriate control point a bit faster.
Is this starting to feel like the PEdit command? Let's try an exercise.
| Note | This command is also available in the Modify pull-down menu, and the options are available on the cursor menu once the command has been entered. |
Do This: 11.2.1 Modifying Splines
-
If you're not still in the Splines drawing, please open it now. It's in the C:\Steps\Lesson11 folder.
-
Freeze LAYER1 and the TEXT layer. The numbers and nodes disappear from the drawing.
-
Follow these steps.
Tools
Command Sequence
Steps

Edit Spline Button
Command: spe
1. Enter the Splinedit command by typing Splinedit or spe . Alternately, you can pick the Edit Spline button on the Modify II toolbar.
Select spline:
2. Select the spline on the left. Control points appear as boxes (Figure 11.2.1.2a).
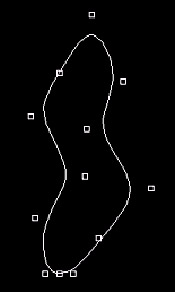
Figure 11.2.1.2a: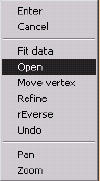
Enter an option [Fit data/Open/Move vertex/Refine/rEverse/Undo]: o
3. Open the spline (Figure 11.2.1.3a). Notice that the Open option changes to Close .
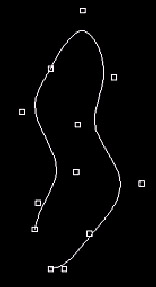
Figure 11.2.1.3a: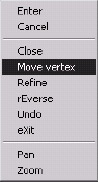
Enter an option [Close/Move vertex/ Refine/rEverse/Undo/ eXit] <eXit>: m
Specify new location or [Next/Previous/ Select point/eXit] <N>: @2<180
4. Move the first Vertex
two units to the left. Notice the similarity between this tier of options and corresponding options in the PEdit command.
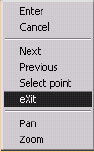
Specify new location or [Next/Previous/ Select point/eXit] <N>: x
5. eXit this tier. Your drawing looks like Figure 11.2.1.5a.
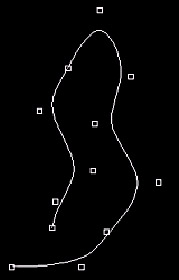
Figure 11.2.1.5a:
Enter an option [Close/Move vertex/ Refine/rEverse/Undo/ eXit] <eXit>: r
6. Select the Refine option.
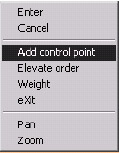
Enter a refine option [Add control point/ Elevate order/Weight/eXit] <eXit>: a
7. Add a single control point
Specify a point on the spline <exit>:
8. Select a point on the spline, as shown in Figure 11.2.1.8a.
Notice the new control point.
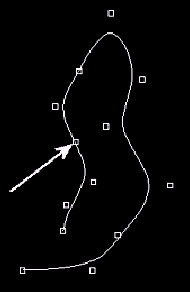
Figure 11.2.1.8a:Specify a point on the spline <exit>: [enter]
9. Exit this tier.
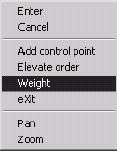
Enter a refine option [Add control point/ Elevate order/Weight/eXit] <eXit>: w
10. Tell AutoCAD you want to change the Weight of the new control point.
Spline isn't rational. Will make it so.
Enter new weight (current = 1.0000) or [Next/Previous/Select point/eXit] <N>: [enter]
11. AutoCAD makes the spline rational. (The spline becomes a NURBS “ Non-Uniform Rational B-Spline. This is a smoother spline often used in 3-dimensional drawing.) Then AutoCAD allows you to select the point you want to edit. Hit enter until the new control point highlights as seen in Figure 11.2.1.11a.
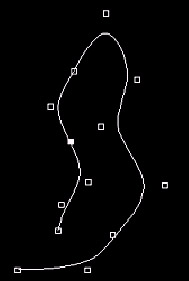
Figure 11.2.1.11a:Enter new weight (current = 1.0000) or [Next/Previous/Select point/eXit] <N>: 4
12. Change the Weight of this point to 4. Notice the change in the spline in relation to the control points next to the one selected (Figure 11.2.1.12a).
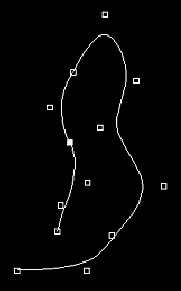
Figure 11.2.1.12a:Enter new weight (current = 1.0000) or [Next/Previous/Select point/eXit] <N>: x
13. Exit this tier.
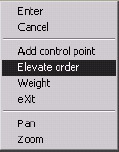
Enter a refine option [Add control point/ Elevate order/Weight/eXit] <eXit>: e
14. Tell AutoCAD you want to Elevate the order of the spline's control points.
Enter new order <4>: 5
15. Change the order from 4 to 5 . Notice the increase in the number of control points (Figure 11.2.1.15a).
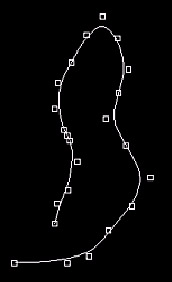
Figure 11.2.1.15a:Enter a refine option [Add control point/Elevate order/Weight/eXit] <eXit>: [enter]
Enter an option [Close/Move vertex/ Refine/rEverse/Undo/eXit] <eXit>: [enter]
16. eXit the tier, then the command. All the control points disappear and your drawing looks like Figure 11.2.1.16a.
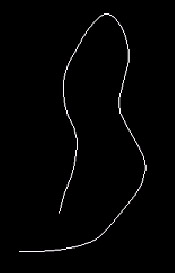
Figure 11.2.1.16a:
Command: [enter]
17. Repeat the Splinedit command.
Select spline:
18. Select the middle spline.
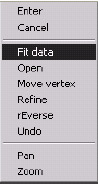
Enter an option [Fit data/Open/Move vertex/Refine/rEverse/Undo]: f
19. Choose the Fit Data option.
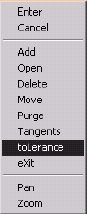
Enter a fit data option
[Add/Open/Delete/Move/Purge/Tangents/ toLerance/eXit] <eXit>: l
20. Tell AutoCAD you want to change the toLerance for this spline
Enter fit tolerance <1.0000>:
21. to . The spline changes to look like Figure 11.2.1.21a.
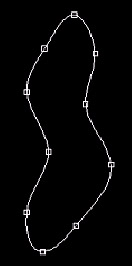
Figure 11.2.1.21a: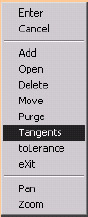
Enter a fit data option
[Add/Open/Delete/Move/Purge/Tangents/ toLerance/eXit] <eXit>: t
22. Now tell AutoCAD you want to change the Tangents .
Specify tangent or [System default]:
23. Pick a point to the east this time.
(Remember that we selected a point to the west when we created this spline.) Your drawing changes to look like Figure 11.2.1.23a.
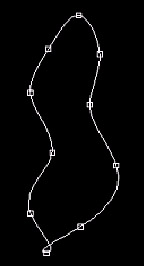
Figure 11.2.1.23a:
Enter a fit data option
[Add/Open/Delete/Move/Purge/Tangents/ toLerance/eXit] <eXit>: d
24. Now Delete a fit point.
Specify control point <exit>:
Specify control point <exit>: [enter]
25. Select the uppermost control point, then hit enter to return to the Fit Data prompt. Your drawing looks like Figure 11.2.1.25a.
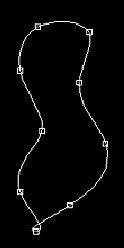
Figure 11.2.1.25a: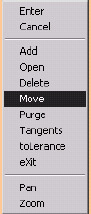
Enter a fit data option
[Add/Open/Delete/Move/Purge/Tangents/ toLerance/eXit] <eXit>: m
26. Lastly, let's Move a fit point.
27. Move the point indicated, as shown in Figure 11.2.1.27a.
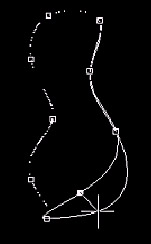
Figure 11.2.1.27a:Specify new location or [Next/Previous/ Select point/eXit] <P>: x
Enter a fit data option
[Add/Open/Delete/Move/Purge/ Tangents/toLerance/eXit] <eXit>: [enter]
Enter an option [Fit data/Open/Move vertex/Refine/rEverse/Undo]: [enter]
28. eXit this tier of options, then eXit the command. Your drawing looks similar to Figure 11.2.1.28a.
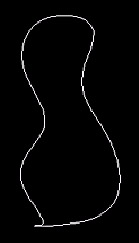
Figure 11.2.1.28a:
In 2-dimensional drafting, simply moving, adding, or deleting fit points isn't a problem “ especially if your company has some Lisp routines that may shorten the procedures. Indeed, first-tier options are rarely a problem. And in the case of the Splinedit command, the Fit Data tier isn't too difficult. But the complexity of multi-tiered commands, like Splinedit and PEdit , often presents a choice of erasing and redrawing rather than trying to navigate the editing command itself. Unfortunately, the only way around this is a Lisp routine (as I mentioned) or careful study and familiarization with the tools.