11.3 Guidelines
| Note | Beginning with this section, we'll create a multi-lesson project. We'll continue to have exercises at the end of each lesson; but in a series of Do This sample exercises, we'll create the floor plan of a house. We'll lay out the drawing in Lesson 11, place the walls in Lesson12, and then add some text in Lesson 13. Finally, in Lesson 15, we'll dimension the drawing. |
On the drawing board, we use the 4H lead to mark our guidelines “ lines used to layout an area lightly before putting the heavier leads to paper. Precision is important, but the length of the line generally covers an area much larger than is eventually needed. This helps in locating other items on the drawing. Later, we might darken part of the guideline with an F or HB lead, or even erase it altogether.
The technical term used for these guidelines is construction line .
Create a construction line in AutoCAD with the XLine or Ray command. (In fact, the terms xline and construction line are used to mean the same thing.) The only real difference between an xline and a ray is that an xline is infinite in both directions, whereas a ray is infinite in only one direction. Often, the Ray command, with no options, is overlooked in favor of the more versatile XLine .
Of course, we can convert the xline or ray into a drawing object just as we could darken our construction line with a heavier lead. Simply trim away what you don't need and the xline/ray becomes an ordinary line!
Let's look at each. The command sequence for XLine is
Command: xline (or xl )
Specify a point or [Hor/Ver/Ang/Bisect/ Offset]: [pick a point on the proposed line]
Specify through point: [pick a second point on the proposed line]
Specify through point: [AutoCAD will continue to place xlines through the initially selected point and any second point you select “ hit enter to complete the command]
-
By default, AutoCAD requires you to select two points on the xline. It then draws an infinite line (a line that continues infinitely in both directions) through those two points. You may, however, select the Hor , Ver , or Ang options to force AutoCAD to draw horizontal, vertical, or angular xlines. Then you need only pick a single point on the xline. Hor and Ver need no further input except the location. Ang will prompt for the desired angle:
Enter angle of xline (0) or [Reference]:
You can enter the desired angle via the keyboard, or use the Reference option to get an angle from an existing object.
-
The Bisect option allows you to find the bisector of an existing angle. It prompts:
Specify angle vertex point: [select the corner of the angle “ use OSNAPs)
Specify angle start point: [select any point on one of the lines forming the angle “ again, use OSNAPs]
Specify angle end point: [select any point on the other line]
Specify angle end point: [enter to complete the command]
Once you've used the Bisect option, you'll never want to go back to the old compass method!
-
The last option “ Offset “ is peculiar. It replaces the XLine command prompt with the Offset command prompt. It then behaves like the Offset command. I recommend ignoring this option in favor of the actual Offset command.
The Ray command sequence is much easier:
Command: ray
Specify start point: [pick the start point]
Specify through point: [pick a point through which the ray will pass]
Specify through point: [continue picking through points or hit enter to complete the command]
Let's begin our floor plan.
| Note | An interesting point about xlines and rays: although they're infinite in length, neither affects a zoom extents (zooming to include all the objects in a drawing). Xlines and rays will print; but otherwise , AutoCAD treats them as background images. |
| Note | These commands are also available in the Draw pull-down menu. Follow this path :
The options for each are also available on the cursor menu once the command has been entered. |
Do This: 11.3.1 Creating Construction Lines
-
Open the flr-pln11 drawing in the C:\Steps\Lesson11 folder. This drawing has been set up to create a floor plan on a ¼"=1'-0" scale, on a C- size sheet of paper.
-
Follow these steps.
Tools
Command Sequence
Steps

1. Be sure the CONST layer is current.

Construction Line Button
Command: xl
2. Enter the XLine command by typing xline or xl . Alternately, you can pick the Construction Line button on the Draw toolbar.
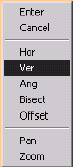
Specify a point or [Hor/Ver/Ang/Bisect/ Offset]: v
3. Tell AutoCAD you want to draw a vertical xline.
Specify through point: 1',0
Specify through point: 87',0
4. Place two vertical xlines as indicated.
Specify through point: [enter]
5. Hit enter to complete the command.

Command: [enter]
6. Repeat the command.
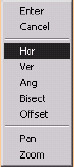
Specify a point or [Hor/Ver/Ang/Bisect/ Offset]: h
7. This time, let's draw horizontal xlines
Specify through point: 0,1'
Specify through point: 0,67'
8. through these points.
Specify through point: [enter]
9. Hit enter to complete the command. Your drawing looks like Figure 11.3.1.9a. (I'll turn the grid off during this exercise to make the images clearer.)
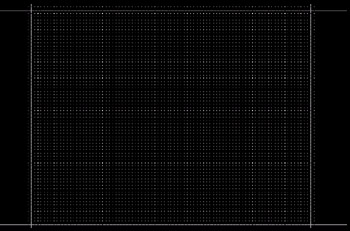
Figure 11.3.1.9a:
Command: o
Specify offset distance or [Through] <Through>: [enter]
Select object to offset or <exit>: [select the bottom line]
Specify through point: @87<90
Select object to offset or <exit>: [select the bottom line]
Specify through point: @18<90
Select object to offset or <exit>: [select the bottom line]
Specify through point: @36<90
Select object to offset or <exit>: [select the bottom line]
Specify through point: @57<90
Select object to offset or <exit>: [enter]
10. Use the Offset command to offset the bottom line upward as indicated.

Command: o
Specify offset distance or [Through] <Through>: [enter]
Select object to offset or <exit>: [select the right-most vertical line]
Specify through point: @216<180
Select object to offset or <exit>: [select the right-most vertical line]
Specify through point: @48<180
Select object to offset or <exit>: [select the right-most vertical line]
Specify through point: @132<180
Select object to offset or <exit>: [enter]
11. Now offset the right vertical line as indicated. The lower right corner of your drawing now looks like Figure 11.3.1.11a.
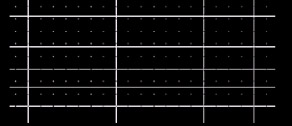
Figure 11.3.1.11a:
Command: tr
12. Use the Trim command to clean up the area to form the title block shown in Figure 11.3.1.12a. (Zoom as needed to ease your view.)
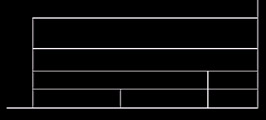
Figure 11.3.1.12a:
Command: tr
13. Finish trimming the border. Then change all the lines from the CONST layer to the BORDER layer. Your drawing now looks like Figure 11.3.1.13a.
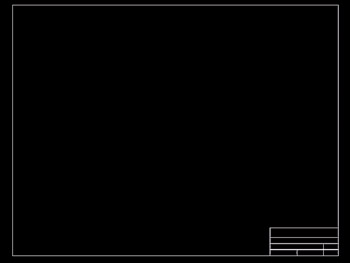
Figure 11.3.1.13a:
Command: qsave
14. Remember to save occasionally.

Command: xl
15. Now let's locate the walls of our house. Repeat the XLine command.
Specify a point or [Hor/Ver/Ang/Bisect/ Offset]: v
Specify through point: 10',0
Specify through point: 33'4,0
Specify through point: 60',0
Specify through point: [enter]
16. Place three vertical xlines as indicated (Figure 11.3.1.16a).
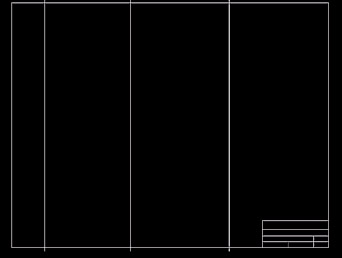
Figure 11.3.1.16a:Command: [enter]
Specify a point or [Hor/Ver/Ang/Bisect/ Offset]: h
Specify through point: 0,10'
Specify through point: 0,33'
Specify through point: 0,60'
Specify through point: [enter]
17. Place three horizontal xlines as indicated (Figure 11.3.1.17a).
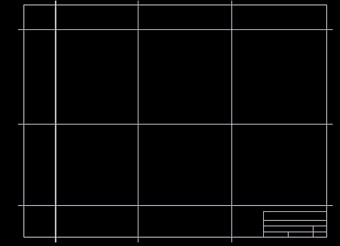
Figure 11.3.1.17a:
Command: tr
18. Trim away some of the excess lines so that your drawing looks like Figure 11.3.1.18a.
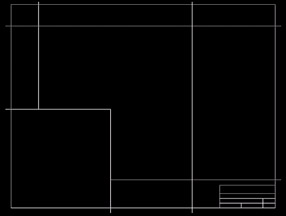
Figure 11.3.1.18a: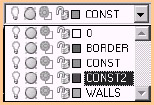
19. Now let's locate some inner walls. Make the CONST2 layer current.

Command: xl
20. Create vertical xlines at these coordinates: 26',0; 40'4,0; 43'10,0; and 47'10,0; create horizontal xlines at these coordinates: 0,19'10; 0,23'4; 0,28'10; 0,39'10; and 0,50' .
Now your drawing looks like Figure 11.3.1.20a.
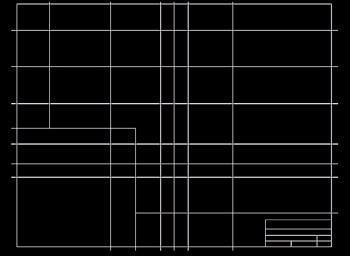
Figure 11.3.1.20a:
21. Make the CONST layer current again.
No Button Available
Command: ray
Specify start point: 33'4,31'
Specify through point: [pick a point to the left]
Specify through point: [enter]
22. Let's add a bay window. With Ortho toggled on, draw a ray due west from the point indicated.

Command: o
23. Offset the leftmost vertical line of the house (not the border) to the right by 3' and again by 12'.
The house now looks like Figure 11.3.1.23a.
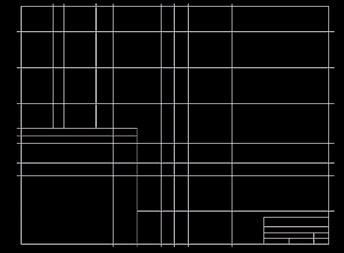
Figure 11.3.1.23a:
Command: xl
Specify a point or [Hor/Ver/Ang/Bisect/ Offset]: a
Enter angle of xline (0) or [Reference]: 135
Specify through point: _int of
Specify through point: [enter]
24. Use the angle option to place an xline for the left wall of the bay window (Figure 11.3.1.24a). Be sure to use OSNAPs to hit the intersection indicated.
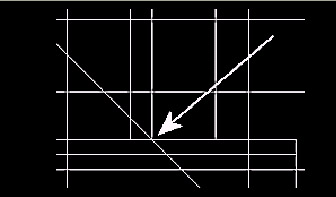
Figure 11.3.1.24a:
Command: [enter]
Specify a point or [Hor/Ver/Ang/Bisect/ Offset]: b
Specify angle vertex point: [select the intersection of the Vertex shown] _int of
Specify angle start point: [select a point nearest to Point 1] _nea to
Specify angle end point: [select a point nearest to Point 2] _nea to
Specify angle end point: [enter]
25. Use the Bisect option to place the other wall. Refer to Figure 11.3.1.25a.
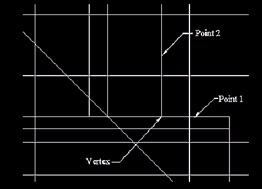
Figure 11.3.1.25a:26. Use the Erase and Trim commands to complete the drawing. It'll look like Figure 11.3.1.26a.
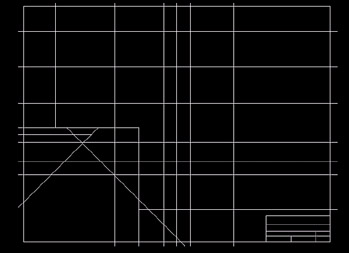
Figure 11.3.1.26a:Command: saveas
27. Save the drawing as MyFlr-Pln12 in the C:\Steps\Lesson12 folder.
What do you think? It doesn't look much like a floor plan, does it?
Consider how a pencil layout might appear at this stage of production. All we've done is place some guidelines (construction lines) to help us locate our walls. We'll save the drawing for now and use it in our next lesson when we discuss the MLine (multiline) command.