Working with the Critical Path and Critical Tasks
Working with the Critical Path and Critical Tasks
In most projects, there are multiple sets of tasks, which have task relationships with one another, taking place at any one time. In an office move project, for example, the facilities manager and her team might be researching new office sites and then working out the lease terms. At the same time, the office manager and his team might be ordering new office furniture and equipment and then arranging for movers. These two sets of activities are not dependent on each other and use different sets of resources. Therefore, they can be scheduled on parallel tracks. There can be any number of sets of tasks on these parallel tracks, or paths , depending on the size and complexity of the project, as well as the number of resources involved.
At any time, there's one task that has the latest finish date in the project. This task, along with its predecessors, dictates the finish date of the project as a whole. The finish date of this path is critical to the finish date of the project itself; therefore we call it the critical path . In turn , the tasks that make up each step along the critical path are called the critical tasks . Because the critical path dictates the finish date of the project, we pay a tremendous amount of attention to it in project management.
| Note | The term "critical task" refers only to tasks that are on the "critical path." These terms reflect the scheduling of the tasks, not their relative importance. There can be very important tasks that don't happen to be on the critical path. |
In the planning phase, you identify a particular critical path. After you begin the execution phase and actual progress begins to be reported , the critical path might change from one set of linked tasks to another. For example, task progress is likely to differ in various ways from the original schedule. Perhaps one task in the critical path finishes early, but a task in a second path is delayed. In this case, the second path might become the critical path if that is now the path with the latest finish date in the project.
If you need to bring in the finish date, one of the most effective things you can do is focus on the critical path. If you can make critical tasks along that path finish sooner, you can make the project itself finish sooner.
| Cross-References | For more information about strategies to bring in a project's finish date, see "Bringing In the Project Finish Date," later in this chapter. |
Understanding Slack Time and Critical Tasks
Many tasks have some amount of scheduling buffer ”an amount of time that a task can slip before it causes a delay in the schedule. This scheduling buffer is called slack , or float . The following describes the two types of slack:
-
Free slack is the amount of time a task can slip before it delays another task, typically its successor task.
-
Total slack is the amount of time a task can slip before it delays the project finish date.
Note Sometimes you run into a situation in which you have negative slack; that is, the opposite of slack time. An example of negative slack would be when a successor task is due to begin before the predecessor is finished. This can happen when the task duration of a predecessor task conflicts with a successor task that must begin on a date specified by an assigned constraint, for example.
Because critical tasks cannot slip without delaying the project finish date, critical tasks have no slack, and tasks with no slack are critical.
If a noncritical task consumes its slack time, it usually causes its successor to use some or all of its total slack time. The task becomes a critical task and causes its successor tasks to become critical as well.
Maybe you don't want just those tasks with total slack of 0 to be critical. For example, perhaps you want your critical tasks to be those that still have1day of slack. In this case, you can change the definition of a critical task. To do this:
-
Click Tools, Options, and in the Options dialog box, click the Calculation tab.
-
Enter your preference for a critical task in the Tasks Are Critical If Slack Is Less Than Or Equal To box (see Figure 9-2).
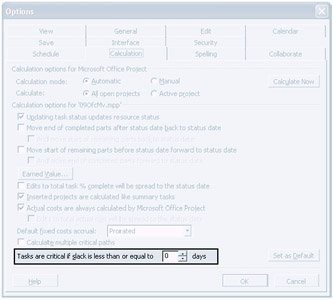
Figure 9-2: Specify the amount of slack that should define a critical task in your project plan.
To see how much free slack and total slack each task has, you can apply the Schedule table to a task sheet, as follows :
-
Click View, Gantt Chart. Or display any other task sheet you want.
-
Click View, Table, Schedule.
The Schedule table is applied (see Figure 9-3). You might need to drag the vertical divider to the right to see some of the columns in this table.
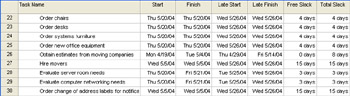
Figure 9-3: The Schedule table shows free slack and total slack, as well as late start and late finish dates.
| |
Schedules are developed from task sequences, durations, resource requirements, start dates, and finish dates. Various mathematical methods are used to calculate project schedules.
The Critical Path Method , or CPM , is the technique that underlies Microsoft Office Project 2003 scheduling. The focus of CPM is to analyze all series of linked tasks in a project and determine which series has the least amount of scheduling flexibility; that is, the least amount of slack. This series becomes designated as the critical path.
Four date values are part of the slack calculation for each task:
-
Early start
-
Early finish
-
Late start
-
Late finish
The difference between the late start and early start dates is compared, as is the difference between late finish and early finish. The smaller of the two differences becomes the value for total slack.
| |
Viewing the Critical Path
The easiest way to see the critical path in a Gantt chart is to click View, Tracking Gantt. The Tracking Gantt highlights the critical path in red in the chart portion of the view (see Figure 9-4). The Entry table is applied by default to the Tracking Gantt, just as in the regular Gantt Chart.
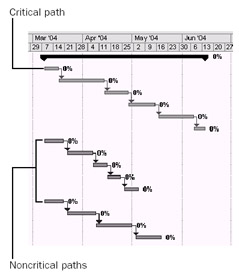
Figure 9-4: The Tracking Gantt highlights the critical path.
| Tip | |
You can also use the Gantt Chart Wizard, which formats the chart portion of any Gantt Chart view to highlight the critical path. To do this, follow these steps:
-
Click View, Gantt Chart.
If you want to modify another Gantt Chart view, such as the Leveling Gantt or Tracking Gantt, display that view instead.
-
 On the Formatting toolbar, click Gantt Chart Wizard.
On the Formatting toolbar, click Gantt Chart Wizard. -
On the first page of the Gantt Chart Wizard, click Next.
-
On the second page, select the Critical Path option (see Figure 9-5). Then click Next.
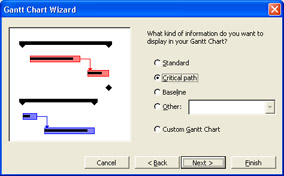
Figure 9-5: To highlight the critical path Gantt bars, select the Critical Path option. -
On the third page, select the option for any text you want to accompany the Gantt bars, such as resource names , dates, and so on. Click Next.
-
On the fourth page, select whether you want the link lines for task dependencies to show. Click Next.
-
On the final page, click the Format It button.
Microsoft Project 2003 formats your Gantt Chart according to your specifications.
-
Click the Exit Wizard button to view your new Gantt Chart format, which displays red Gantt bars for critical tasks (see Figure 9-6).
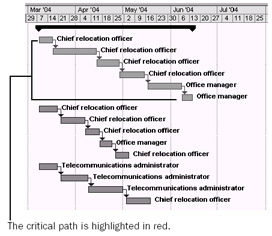
Figure 9-6: Use the Gantt Chart Wizard to instantly highlight critical path tasks in any Gantt Chart view.
| |
The Gantt Chart Wizard is convenient for quickly changing the Gantt bar format of certain types of tasks. However, if you use the wizard to do your formatting, you might lose certain standard Gantt bar formatting that you want to preserve. For example, the Deadline bar style is lost.
If you want to see only critical tasks in a Gantt Chart view, switch to the Detail Gantt or Tracking Gantt.
If you want to highlight critical tasks in the Gantt Chart, customize the bar styles.
| Cross-References | For more information, see "Formatting a Gantt Chart View". |
| |
Although displaying the Detail Gantt or using the Gantt Chart Wizard can display the Gantt bars for the critical path at a glance, you can also look at the details for individual critical tasks. The following list details different methods for viewing critical tasks:
Display the Detail Gantt. Click View, More Views, Detail Gantt. This view shows the critical path tasks in red Gantt bars (see Figure 9-7). By default, the Delay table is applied to the sheet portion of the view.
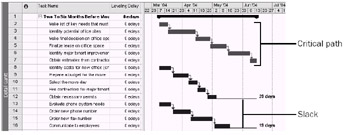
Figure 9-7: The Detail Gantt shows the critical path as well as available slack.
Review the Critical Tasks report. Click View, Reports. Double-click Overview, and then double-click Critical Tasks.
Group tasks by critical and noncritical tasks. Click Project, Group By, Critical (see Figure 9-8). To return tasks to their original order, click Project, Group By, No Group. You can also use the Group By tool on the Standard toolbar.
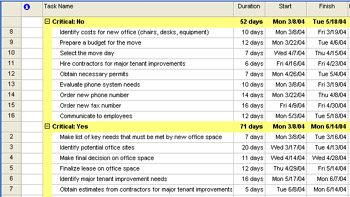
Figure 9-8: Use the Critical grouping to group critical tasks together and noncritical tasks together.
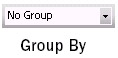
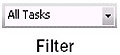
Filter for critical tasks. Click Project, Filtered For, Critical. Only critical tasks are shown. To show all tasks again, click Project, Filtered For, All Tasks. You can also use the Filter tool on the Formatting toolbar.

Use the Project Guide. On the Project Guide toolbar, click Report. Click the See The Project's Critical Tasks link. The view changes to a Critical Tasks Gantt generated by the Project Guide. Additional information is provided in the Project Guide side pane.
| |
By default, you have one path through your project that constitutes your critical path. That one critical path constitutes the series of tasks whose end date is closest to affecting the end date of the project. When the last task is completed, the project is completed.
However, you can display multiple critical paths if you like. Although they might finish earlier than the one "real" critical path, each critical path can show the different networks of tasks throughout your project; for example, for different phases or parallel efforts. To do this, follow these steps:
-
Click Tools, Options and then click the Calculation tab.
-
Select the Calculate Multiple Critical Paths check box.
To create multiple critical paths, Microsoft Project changes the calculation of the critical path so that any task without a successor (that is, the last task in any series of linked tasks) becomes a critical task. The task's late finish date is set to be the same as its early finish date. This setting gives the task 0 slack, which in turn makes it a critical task. Any series of predecessors before this final task becomes a critical path, thereby providing multiple critical paths.
This calculation contrasts with that of a single critical path, in which a task without a successor has its late finish date set to the project finish date. This gives the task slack and therefore makes it a noncritical task.
| |
EAN: 2147483647
Pages: 268