Bringing in the Project Finish Date
A time-constrained project is one in which the project finish date is the most important factor in your project plan. Although you still need to balance budget constraints and satisfy the project scope, the finish date reigns supreme over those other considerations.
If your project plan calculates that your finish date will be beyond your all-important target finish date, focus on the critical path. Shorten the critical path and you bring in the finish date.
Viewing Finish Dates and the Critical Path
Before you analyze the critical path, you just need to see your bottom line: what's the project finish date? Follow these steps:
-
Click Project, Project Information.
-
In the Project Information dialog box, click the Statistics button.
The Project Statistics dialog box appears. The current, or scheduled, finish date appears in the Finish column (see Figure 9-9).
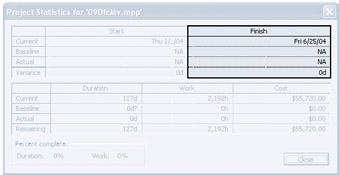
Figure 9-9: The Project Statistics dialog box shows overall project information: project start date, project finish date, total duration, total work, and total cost.
Another way to keep your eye on the project finish date at all times is to add the project summary task row, as follows :
-
Click Tools, Options and then click the View tab.
-
Select the Show Project Summary Task check box.
The project summary task appears at the top of any task sheet view, including the Gantt Chart (see Figure 9-10). Task information is rolled up for the entire project and its summary total is displayed in the project summary row. Specifically, the Finish field in the project summary row shows the latest finish date in the project.
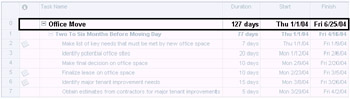
Figure 9-10: The Project Summary row rolls up task information to display the totals for the entire project.
To see the critical path, click View, Tracking Gantt.
| Cross-References | For more information about viewing the critical path, see "Viewing the Critical Path," earlier in this chapter. |
By viewing the finish date or the critical path, you can easily see whether you're hitting your target finish date. If you need to bring in the finish date, you might want to focus on the critical tasks. You can filter your task sheet to show only critical tasks by clicking Project, Filtered For, Critical. To show all tasks again, click Project, Filtered For, All Tasks .
| |
You reviewed your finish date and got a happy surprise ”you have more time available than your schedule says you need. What to do? It depends, of course, on the type of project, the situation, and the amount of surplus time. You can:
-
Use the extra time as buffer against potential risks.
-
Add scope. Add tasks you were hoping to include, but thought you wouldn't have the time. Build in a higher level of quality. Increase quantities being produced, if applicable to your project.
-
Use the extra time to save money. For example, you might be able to be able to hire two designers instead of three and have those two designers carry out the design tasks in the longer available time.
-
Inform your manager or client that you can complete the project sooner than expected.
| |
Checking Your Schedule Assumptions
If you've determined that you need to bring in the finish date, look first at the schedule itself. Make sure that all the scheduling controls you put into place are accurate and required. The fewer controls you impose, the more flexibility Microsoft Project can have with scheduling, and that added flexibility can give you an earlier finish date. In the Gantt Chart or other task sheet, review and update the following:
-
Date constraints
-
Task dependencies
-
Durations
-
Task calendars
You can look at all tasks in the project, but to affect the finish date you need only make adjustments to critical tasks. If you shorten the sequence of critical path tasks to the point at which a different sequence is now the critical path, check to see if that path finishes before your target finish date. If it does, switch your focus to that new critical path until you achieve the planned project finish date you need.
| Note | If you change aspects of your schedule to bring in the finish date, the good news is that you probably won't adversely affect your project triangle. That is, adjusting your schedule to meet your schedule requirements affects only the schedule side of the triangle. Costs and scope will probably stay as they are. |
Checking and Adjusting Date Constraints
First, look at any date constraints you've set in your schedule, particularly for your critical tasks. This is where you can potentially make a significant impact on your finish date. To look at the constraints you've applied, follow these steps:
-
Display the Gantt Chart or other task sheet.
-
Click View, Table, More Tables.
-
In the More Tables dialog box, click Constraint Dates and then click Apply.
The table shows the constraint type and constraint dates for all tasks.
If you have the tasks sorted by Task ID; that is, in their outline sequence, you can review constraints for each task within the context of its surrounding tasks. If you like, you can sort the tasks by constraint type, as follows:
-
Apply the Constraint Dates table to the Gantt Chart or other task sheet.
-
Click Project, Sort, Sort By.
-
In the Sort By dialog box, click Constraint Type and then click Sort.
The tasks are sorted by constraint type, so you can see where you might have applied a Must Finish On or Start No Later Than constraint, for example. You can also see their associated dates.
To see only the constraints for critical tasks, follow these steps:
-
Apply the Constraint Dates table to the Gantt Chart or other task sheet.
-
Click Project, Filtered For, Critical.
Only critical tasks are shown. When you want to see all tasks again, click Project, Filtered For, All Tasks.
Make sure that the constraint types and dates you have applied are truly necessary. Wherever you can, change a date constraint to a flexible one such as As Soon As Possible or As Late As Possible. Even changing an inflexible date constraint such as Must Start On or Must Finish On to a moderately flexible date constraint such as Start No Later Than or Finish No Earlier Than can improve your schedule. To change the constraint, do the following:
-
Apply the Constraint Dates table to the Gantt Chart or other task sheet.
-
Click the Constraint Type field, click the arrow, and then click the constraint you want in the list.
Tip  Changing all constraints at one time Maybe you applied too many date constraints to too many tasks and you just want to start fresh. Select all tasks in the project, either by dragging them or by clicking the Select All box just above the row1heading in the upper-left corner of the table. On the Standard toolbar, click Task Information and then click the Advanced tab. In the Constraint Type box, click As Soon As Possible or As Late As Possible. The constraints on all selected tasks are changed.
Changing all constraints at one time Maybe you applied too many date constraints to too many tasks and you just want to start fresh. Select all tasks in the project, either by dragging them or by clicking the Select All box just above the row1heading in the upper-left corner of the table. On the Standard toolbar, click Task Information and then click the Advanced tab. In the Constraint Type box, click As Soon As Possible or As Late As Possible. The constraints on all selected tasks are changed. Cross-References For more information about constraints, see "Scheduling Tasks to Achieve Specific Dates".
Checking and Adjusting Task Dependencies
The second place to check your schedule for critical path-shortening opportunities is your task dependencies. A Gantt Chart is the best view for reviewing task dependencies and their impact on your schedule. View the Tracking Gantt or Detail Gantt so you can see critical tasks highlighted. Focusing on the task dependencies of critical tasks helps you bring in the finish date.
Specifically, examine whether the task dependencies are required. If two tasks don't really depend on each other, remove the link. Or consider whether two tasks can begin at the same time. If so, you can change a finish-to-start dependency to a start-to-start dependency. Change a task dependency as follows:
-
Click the successor task.
-
On the Standard toolbar, click Task Information and then click the Predecessors tab.
-
To change the link type, click in the Type field for the predecessor.
-
Click the arrow and then click the link type you want in the list.
To remove the link entirely, click anywhere in the predecessor row, and press the Delete key.
Tip  Removing all links If you want to start over with your task dependency strategy, you can remove all links in the project. Be sure that this is really what you want to do because it can erase a lot of the work you've done in your project plan.
Removing all links If you want to start over with your task dependency strategy, you can remove all links in the project. Be sure that this is really what you want to do because it can erase a lot of the work you've done in your project plan. Click the Select All box just above the row1heading in the upper-left corner of the table. On the Standard toolbar, click Unlink Tasks. All links on all tasks are removed.
Cross-References For more information about task dependencies, see "Establishing Task Dependencies".
Checking and Adjusting Durations
After adjusting date constraints and task dependencies, if the finish date is still beyond your target, look at task durations. However, be aware that it's risky to be too optimistic about durations, especially if you used reliable methods such as expert judgment, past project information, industry metrics, or PERT analysis to calculate your current durations.
You can look at durations in the Gantt Chart or most task sheets. If your tasks are sorted by Task ID (that is, in their outline sequence), you can review durations for each task within the context of its surrounding tasks. However, you can also sort tasks by duration so you can see the longer durations first. These longer durations might have more buffer built in, so they might be a good place to trim some time. To sort tasks by duration, follow these steps:
-
Display the Gantt Chart with the Entry table applied, or display another task sheet that includes the Duration field.
-
Click Project, Sort, Sort By.
The Sort dialog box appears.
-
In the Sort By list, click Duration and then click Sort.
The tasks are sorted by duration.
-
To see only the durations for critical tasks, click Project, Filtered For, Critical.
When you want to see all tasks again, click Project, Filtered For, All Tasks.
-
To change a duration, simply type the new duration into the task's Duration field.
The schedule is recalculated with the new duration.
-
To return to the original task order, click Project, Sort, By ID.
Cross-References For more information about duration, see "Setting Task Durations".
| |
In project management, there are two commonly used methods of shortening a series of tasks without changing the project scope. These two duration compression methods are as follows:
Crashing the schedule. The schedule and associated project costs are analyzed to determine how a series of tasks (such as the critical path) can be shortened , or crashed , for the least additional cost.
Fast tracking. Tasks normally done in sequence are rescheduled to be done simultaneously (for example, starting to build a prototype before the specifications are approved).
By their nature, both of these methods are risky. It's important to be aware that these methods can increase cost or increase task rework .
| |
| Tip | Check and adjust assigned task calendars Task calendars can be applied to tasks that can be scheduled beyond the normal project working times calendar; however, sometimes a task calendar indicates a specific frequency with which a task is performed. Examine tasks with their own task calendars to make sure they're accurately reflecting reality and not holding up progress. Tasks with task calendars assigned display a calendar icon in the Indicators column next to the task name . Place the mouse pointer over the icon to see more information. |
| Cross-References | For more information about task calendars, see "Working with Task Calendars". |
Adjusting Resource Settings to Bring in the Finish Date
Another way to bring in the finish date is to adjust your resource settings. You can check that the resource availability affecting assigned task scheduling is accurate. You can also add resources to tasks to decrease task duration. Be aware that increasing resource availability as well as adding resources to tasks usually means an increase in costs.
Checking and Adjusting Resource Availability
The more availability your resources have, the sooner their assigned tasks can be completed. For example, a 4-day task assigned to a resource who works a regular 5-day week will be completed in4days. The same 4-day task assigned to a resource who works a 2-day week will be completed in2weeks. For resources assigned to critical tasks, review and update the following:
-
Resource calendars
-
Resource (maximum) units
-
Assignment units
The Task Entry view is best for checking these three items. Apply the view, set the Task Form to show the resource information you need, and filter for critical tasks, as follows:
-
Click View, More Views.
-
In the More Views dialog box, click Task Entry and then click Apply.
-
To view critical tasks, click in the Gantt Chart (upper) portion of the view. Click Project, Filtered For, Critical.
Only critical tasks are displayed. You can also click View, Tracking Gantt. Critical tasks are shown in red.
-
Click in the Task Form (lower) portion of the view. Click Format, Details, Resource Work (see Figure 9-11).
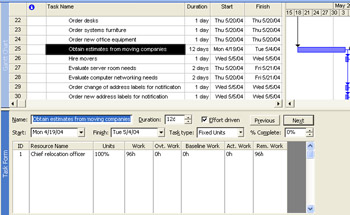
Figure 9-11: The Task Entry view is now set up to check resource and assignment availability. -
Click a critical task in the Gantt chart portion of the view.
The resources assigned to the selected task are listed in the Task Form portion of the view.
-
To check the resource calendar for this assigned resource, double-click the resource name. The Resource Information dialog box appears. Click the Working Time tab. Check the working times set for this resource and make sure they're correct.
Cross-References For more information about resource calendars, see "Setting Resource Working Time Calendars".
-
To check resource units, click the General tab in the Resource Information dialog box. Under Resource Availability, check the resource units and associated dates, if applicable, and make sure they're correct.
Cross-References For more information about resource units, see "Specifying Resource Availability".
-
To check assignment units, review the Units field next to the resource name in the Task Form and make sure the setting is correct.
Tip See if your resources have more to give You can check your resources' working time calendar, their resource units, and their assignment units ”and everything might look correct. Find out if your resources can provide any more time on this project or on critical tasks to help bring in the finish date. It doesn't hurt to ask, at least.
Adding Resources to Decrease Duration
A key method of shortening the critical path and bringing in the project finish date is to add resources to critical tasks in such a way that it decreases the task's duration. For example, two people working together might be able to complete a development task in half the time it takes either of them individually. For this to be the case, the tasks must be either fixed-units and effort-driven, or fixed-work tasks. They cannot be fixed-duration tasks, for obvious reasons.
With fixed-units effort-driven scheduling, which is the default for tasks in Microsoft Project, when you assign an additional resource to a task that already has assigned resources, the amount of work scheduled for each assigned resource decreases. Likewise, when you remove a resource from an effort-driven task, the amount of work scheduled for each assigned resource increases .
The same is true for fixed-work tasks, which are effort-driven by definition. When you add or remove resources (that is, assignment units) on a fixed-work task, duration changes but work remains fixed, of course.
| Cross-References | For more information about effort-driven scheduling, see "Controlling Changes with Effort-Driven Scheduling". For more information about task types, see "Controlling Schedule Changes with Task Types". |
To check the task type of an individual task, follow these steps:
-
In a task sheet, such as the Gantt Chart, double-click the task.
-
In the Task Information dialog box, click the Advanced tab.
-
Review the Task Type list and the Effort Driven check box. Make any changes necessary.
You can add the task type and effort-driven fields to a task sheet so you can see the scheduling methods for all tasks at a glance, as follows:
-
Display the task sheet to which you want to add the new columns .
-
Click the column heading to the right of where you want the new column to be inserted.
-
Click Insert, Column.
-
In the Field Name box, select Type.
Type ty to move quickly to the Type field in the list.
-
Click OK, and the task types are shown in the task sheet.
You can use this field to quickly change task types.
-
Follow steps 1 “5 to add the Effort Driven field to the task sheet.
This field displays Yes or No, indicating whether the task is effort-driven.
When you assign additional resources to your fixed-units and effort-driven or fixed-work critical tasks, the duration of those critical tasks is reduced, and therefore the length of the critical path is reduced.
| Note | Be aware that as you add resources to critical tasks, you run the risk of reduced productivity. There might be additional overhead associated with bringing on additional resources. More support might be needed to get those resources up to speed on the tasks, and you might lose whatever time savings you thought you might gain. Take care to add resources who are experienced enough to hit the ground running so your efforts don't backfire on you. |
| |
Having overallocated resources assigned to critical tasks can push out your finish date. If you level overallocated resources, their assignments are rescheduled to times when they can perform them. Even if you do not level overallocated resources, and even if your schedule shows that there's no slip, this doesn't mean it will not happen. An overallocated resource has to let something slip. By leveling, you can see realistically when tasks can be done and make the necessary adjustments to make sure critical tasks are not late.
As much as possible, shift assignments to evenly distribute the resource workload and to ensure that resources working on critical tasks are not overallocated.
| Cross-References | For more information about leveling, see "Leveling Assignments," later in this chapter. |
If you have an overallocated resource assigned to critical tasks and an underallocated resource with the right skills and availability, you can switch to or add the underallocated resources to the critical tasks to shorten their durations.
Also, check that the fastest and more experienced resources are assigned to the longer or more difficult critical tasks. Although adjusting assignments might or might not actually reduce the duration, it significantly reduces the risk of critical tasks needing rework or being otherwise delayed.
| |
| Note | You can also adjust scope to bring in the finish date. |
| Cross-References | For more information about cutting scope, see "Changing Project Scope" later in this chapter. |
EAN: 2147483647
Pages: 268
- Chapter IX Extrinsic Plus Intrinsic Human Factors Influencing the Web Usage
- Chapter X Converting Browsers to Buyers: Key Considerations in Designing Business-to-Consumer Web Sites
- Chapter XII Web Design and E-Commerce
- Chapter XIV Product Catalog and Shopping Cart Effective Design
- Chapter XVIII Web Systems Design, Litigation, and Online Consumer Behavior