Organizing Tasks into an Outline
Organizing Tasks into an Outline
Now that your task list is sequenced to your satisfaction, you're ready to organize the tasks into a structure representing the hierarchy of tasks from the broader perspective to the deep and detailed perspective where the real work actually takes place.
A task at a higher outline level than other tasks is called a summary task; the tasks beneath that summary task are called subtasks (see Figure 3-18). Summary tasks typically represent phases in a project. For example, in a new business startup project, you might have summary tasks for developing the strategic plan, defining the business opportunity, planning for action, and proceeding with the startup plan.
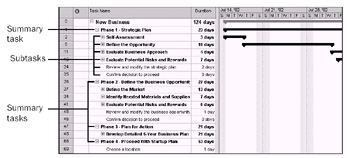
Figure 3-18: Use summary tasks and subtasks to combine related tasks into manageable chunks .
The subtasks under those phases can be actual tasks that are assigned to resources. Or they could be another set of summary tasks. For example, the "Define the business opportunity" summary task could have subtasks such as "Define the market," "Identify needed materials and supplies ," and "Evaluate potential risks and rewards." These subtasks in turn can be summary tasks to still more subtasks. You can have up to nine outline levels.
Many project managers use the outline levels to correspond to their WBS, in which the lowest -level subtask corresponds to the work package.
| Cross-References | For more information about WBSs in Microsoft Project, see "Setting Up Your Work Breakdown Structure" later in this chapter. |
As you create the outline structure in your task list, you might find that you need to refine the task list even more by inserting, moving, and deleting tasks.
All your tasks are initially at the first outline level. To make a summary task, you need to indent subtasks beneath it. The following list describes various outlining techniques:
![]() Make a task a subtask. Click the task. On the Formatting toolbar, click Indent. The task is indented, and the task above it becomes its summary task. Summary tasks are highlighted in bold in the table portion of the Gantt Chart and are marked with a black bar spanning the summary tasks in the chart portion of the Gantt Chart.
Make a task a subtask. Click the task. On the Formatting toolbar, click Indent. The task is indented, and the task above it becomes its summary task. Summary tasks are highlighted in bold in the table portion of the Gantt Chart and are marked with a black bar spanning the summary tasks in the chart portion of the Gantt Chart.
Create a subtask under a subtask. Click a task under a subtask. Click Indent twice. It's now in the third outline level, as a subtask of a subtask.
![]() Move a subtask to a higher level. Click a subtask and then click Outdent.
Move a subtask to a higher level. Click a subtask and then click Outdent.
Indent several tasks at one time. Drag the mouse pointer across several adjacent tasks to select them and then click Indent. Use the Ctrl key to select several nonadjacent tasks at once and then click Indent. This method also works for tasks that will become subtasks to different summary tasks.
 Show the tasks at a specified outline level. If you want tasks only at the first and second outline levels to be visible throughout your entire project plan, for example, on the Formatting toolbar, click Show and then click Outline Level 2. You can select any outline level you want. You can also click All Subtasks to see all outline levels.
Show the tasks at a specified outline level. If you want tasks only at the first and second outline levels to be visible throughout your entire project plan, for example, on the Formatting toolbar, click Show and then click Outline Level 2. You can select any outline level you want. You can also click All Subtasks to see all outline levels.

![]() Hide or show the subtasks for a selected summary task. Next to each summary task is a plus or minus sign. The plus sign indicates that there are hidden subtasks for this summary task. Click the plus sign, and the subtasks appear. The minus sign indicates that the subtasks are currently displayed. Click the minus sign, and the subtasks will be hidden. You can also use Show Subtasks and Hide Subtasks on the Formatting toolbar to do the same thing.
Hide or show the subtasks for a selected summary task. Next to each summary task is a plus or minus sign. The plus sign indicates that there are hidden subtasks for this summary task. Click the plus sign, and the subtasks appear. The minus sign indicates that the subtasks are currently displayed. Click the minus sign, and the subtasks will be hidden. You can also use Show Subtasks and Hide Subtasks on the Formatting toolbar to do the same thing.
Summary tasks show rolled-up task information that is an aggregate of the information in the associated subtasks. For example, if there are four subtasks, each with a duration of2days, the summary task shows the total of 8 days. You can also see rolled-up summary information for costs, start dates, finish dates, and more.
You can also display a summary task for the project as a whole. The project summary task shows rolled-up summary information for the project as a whole; for example, total costs, total duration, project start, and project finish. To show the project summary task, follow these steps:
-
Click Tools, Options.
-
On the View tab, under Outline Options, select the Show Project Summary Task check box.
The project summary task name is adopted from the project filename.
EAN: 2147483647
Pages: 268
- Challenging the Unpredictable: Changeable Order Management Systems
- The Second Wave ERP Market: An Australian Viewpoint
- Enterprise Application Integration: New Solutions for a Solved Problem or a Challenging Research Field?
- A Hybrid Clustering Technique to Improve Patient Data Quality
- Development of Interactive Web Sites to Enhance Police/Community Relations