Setting Up Your Work Breakdown Structure
Many project managers and organizations use a WBS as an essential element of their project management methodology. Similar to the outline structure of your project task list, the WBS is a hierarchical chart view of deliverables in a project in which each level down represents an increasingly detailed description of the project deliverables. Each level has its own code set, such as 2.1.3.a. Levels in the hierarchy represent summary tasks , subtasks , work packages, and deliverables. You can define a project's scope and develop its task lists with the WBS.
Industries, application areas, and organizations experienced with a particular type of project tend to have WBSs developed to represent the life cycles of their typical types of projects; for example, the design of a new vehicle or the construction of an office building.
Understanding Work Breakdown Structure Codes
Each item and level in a work breakdown structure is described by a unique WBS code. Each digit in the code typically represents a level in the structure's hierarchy, such as 2.1.4.3 or 5.B.c.3. A WBS code such as 1.2.3 might represent the third deliverable for the second activity in the first phase of the project.
| Note | In some industries or application areas, the work breakdown structure is also known as the project breakdown structure , or PBS . |
In Microsoft Project, any outline structure you set up for your tasks is assigned a set of unique outline numbers . The outline number for the first summary task is 1; the outline number for the first subtask under the first summary task is 1.1 (see Figure 3-19).
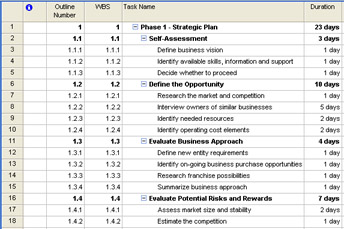
Figure 3-19: The outline number specifies the task's position in your project plan's task outline hierarchy.
By default, Microsoft Project creates WBS codes that are derived from these outline numbers, and you can't change the code scheme of the outline numbers. However, if you and your organization have a specific WBS coding scheme, you can change the WBS numbering. When working with WBS codes, keep the following in mind:
-
You can have only one set of WBS codes. However, if you use additional coding schemes, you can create up to ten sets of outline codes and then sort or group your tasks by those codes.
Note Certain project management methodologies use other structured and hierarchical codes that can describe your project from different viewpoints. Examples include the organizational breakdown structure (OBS) , the resource breakdown structure (RBS) , and the bill of materials (BOM) .
Cross-References For more information about outline codes, see "Working with Outline Codes".
-
You can include ordered numbers, uppercase letters, and lowercase letters as part of your custom WBS code format. You can also include unordered characters in the code format.
-
You can automatically generate your custom WBS codes for tasks as you add them.
Setting Up Work Breakdown Structure Codes
To set up your custom WBS code scheme, including any prefix and code mask , follow these steps:
-
Click Project, WBS, Define Code.
-
If you use a prefix for the project in front of the WBS code to distinguish it from other projects using the same code format, enter that prefix in the Project Code Prefix box.
-
In the Sequence field in the first row, select whether the first digit of the code (representing the first level of the hierarchy) is an ordered number, ordered uppercase letter, ordered lowercase letter, or unordered character.
-
In the Length field in the first row, specify whether there is a length limit for the first code.
-
In the Separator field in the first row, specify the character that separates the first and second code.
-
Repeat the procedure in the Sequence field in the second row.
Continue these steps until all the levels of your custom WBS code are set up (see Figure 3-20). As you enter the code mask for each succeeding level, the Code Preview box shows an example of the code.
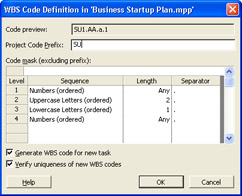
Figure 3-20: Define your organization's WBS code format. -
When finished, click OK. The WBS codes for your tasks are reset to conform to your custom structure (see Figure 3-21).
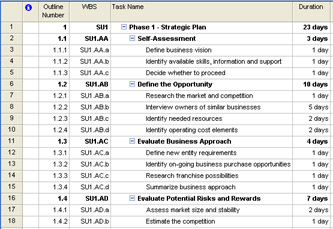
Figure 3-21: Your newly defined WBS codes replace the default WBS codes derived from the outline numbers.
Charting Your WBS in Visio
New Feature You can use the Microsoft Project Gantt Chart to set up and rearrange your tasks according to your custom WBS. If you use Microsoft Visio 2000 or later, you can take this a step further and use Visio's charting features for your WBS structure. You can then display project information in a Visio WBS chart by using the Visio WBS Chart Wizard, which is installed with Microsoft Project.
To create a Microsoft Visio WBS chart from your project tasks, do the following:
-
Open the project that contains the WBS codes.
The WBS codes must be identified and applied to the tasks before running the Visio WBS Chart Wizard.
-
If necessary, show the Visio WBS Chart toolbar.
-
On the View menu, point to Toolbars and then click Visio WBS Chart.
-
On the Visio WBS Chart toolbar, click Visio WBS Chart Wizard.
-
Click Launch Wizard.
The Visio WBS Chart Wizard appears (see Figure 3-22).
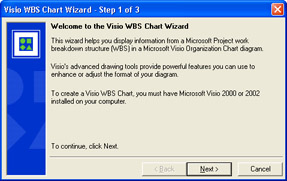
Figure 3-22: The Visio WBS Chart Wizard consists of three steps. -
Follow the instructions to create the Visio WBS Chart.
This procedure creates a chart for all tasks or for all tasks based on a selected outline level (see Figure 3-23).
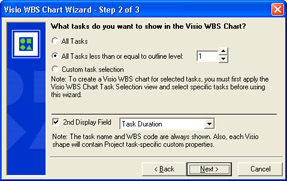
Figure 3-23: Specify which tasks and information you want the Visio WBS chart to include.
You can also create a chart for specific selected tasks. Follow these steps to do this:
-
On the toolbar, click Visio WBS Chart Wizard and then click Apply Task Selection View (see Figure 3-24).
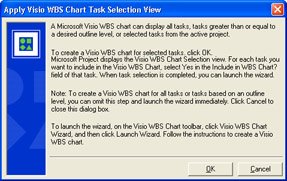
Figure 3-24: Click OK to add the Include In WBS Chart field to the current task sheet. -
Click OK. The Include In WBS Chart column appears in the current task sheet.
-
For each task you want to include in your Visio WBS chart, click Yes in the Include In WBS Chart field.
-
On the Visio WBS Chart toolbar, click Visio WBS Chart Wizard and then click Launch Wizard.
-
Click Next. The Custom Task Selection option is selected in the wizard page.
-
Click Next. The WBS Chart of your selected tasks is created in Visio.
-
Click Finish.
-
To remove the Include In WBS Chart field from the task sheet, click the column heading and then press Delete.
EAN: 2147483647
Pages: 268