Building Your Enterprise Project Team
Among the advantages of enterprise project management is the capability to work with the enterprise resource pool and the associated functions. The enterprise resource pool is the set of people, equipment, and materials available to be assigned and carry out the work of projects throughout an organization. It contains fundamental information about resources, such as skill sets and availability, which help you find the right resources for your projects. The enterprise resource pool also contains cost information, which not only helps you work within your allotted budget, but also helps accounting and human resources figure costs from their points of view as well.
With the enterprise resource pool, a high-level visibility of resource availabilities, skills, roles, and utilization is now possible. Project managers as well as upper management can see when additional staff is needed and where there are underutilized resources. They also can view the basic data for all project resources in one place.
Resource managers can also use the enterprise resource pool to staff, plan, and budget with more accuracy and confidence. They can see resources by skill level and definition, availability, and organizational hierarchy. In addition, they can assist project managers with current and anticipated resource requirements by analyzing the enterprise resource database. Together with the project managers, resource managers can work with generic resources in the enterprise resource pool to perform planning and contingency analyses.
The project server administrator is often the one who sets up and maintains the enterprise resource pool. However, because of the specialized information having to do with resource skills, costs, and availability, other specialists ”such as the portfolio manager or a human resources representative ”might be involved in the setup. By default, the project server administrator and portfolio manager are given the permission to add and edit enterprise resource data.
| Cross-References | For more information about enterprise resource pool setup, see "Administering the Enterprise Resource Pool". |
| |
When you're working with enterprise projects and enterprise resources, your nonenterprise resource pool functionality is disabled. That is, when you click Tools, Resource Sharing, the commands on the submenu are dimmed. This is because using a local resource pool with an enterprise project can cause unnecessary confusion.
However, if you ever work with nonenterprise projects, the nonenterprise resource pool commands and functionality are available to you.
| Cross-References | For more information about working with a non-enterprise resource pool, see "Sharing Resources Using a Resource Pool". |
| |
Creating Generic Resources as Placeholders
You can create generic resources in Microsoft Project to help you define resources of a particular role or skill set, for example, VB Programmer Expert . Generic resources can be local, created by the project manager for use in an enterprise or nonenterprise project.
Generic resources can also be created and added to the enterprise resource pool by the project server administrator or other user with the proper permissions. For best results, an organization should define a generic resource for every classification in its resource breakdown structure. Then project managers and resource managers can use those generic resources in their projects for planning and modeling purposes.
Because generic resources are just placeholders for real resources, they are not associated with any availability status. They can be checked out of the enterprise resource pool multiple times by multiple project managers.
Whether local or enterprise, generic resources are invaluable for helping project managers identify team requirements and ultimately find real resources. Generic resources are typically defined by a job title or function, rather than a person's name . What makes generic resources really useful is the association of enterprise resource outline codes, which go a long way toward defining the attributes of the resource.
With generic resources associated with outline codes that define resource attributes, you can populate your project team using the Build Team dialog box. You can assign qualified resources to tasks using the Resource Substitution Wizard. You can run what-if scenarios using the Portfolio Modeler.
| Caution | Be very careful if you're replacing local generic resources with enterprise resources. You need to be certain that the name of your local generic resource is not used in the enterprise resource pool or even in any other project in your organization. The best policy is to have your project server administrator create all the generic resources everyone might need. You can then add them to your project when needed, and use the Build Team dialog box to replace them with real resources when you're ready. |
To create a local generic resource in your enterprise project and add the appropriate outline codes, follow these steps:
-
Make sure that Project Professional is connected to the project server and that your enterprise project is checked out and displayed.
-
In your enterprise project, display the Resource Sheet and enter information for a new resource. In the Resource Name field, enter a generic name that you'll be able to recognize; for example, Web Engineer3 or Information Architect 4400 .
-
Associate the generic resource with the resource breakdown structure (RBS) or other enterprise resource outline code field. Right-click where you want the new column to be added and then click Insert Column in the shortcut menu. In the Field Name box, click the resource outline code field you want to add and then click OK.
The selected field is added as a new column in the Resource Sheet.
The RBS field is simply Enterprise Resource Outline Code30, especially set aside to be defined with an organization's resource breakdown structure.
-
Click in the new enterprise resource outline code field to review the drop-down list of code choices. Select the one appropriate for your generic resource.
Your project server administrator or other user with permission to edit enterprise resource information has set up these outline codes for your use. For resource matching and substitution to work properly, these outline codes needed to be created with the Use This Code For Matching Generic Resources option.
If you're using one of the multiple-value enterprise resource outline codes, which are defined as Enterprise Resource Outline Code20-29, you can select multiple attributes in the value drop-down list.
You can apply enterprise resource outline codes to a local generic resource. However, unless you've been granted the permission to edit enterprise resources, you cannot apply enterprise resource outline codes to enterprise generic resources.
-
Repeat Steps 3 “4 if there are additional outline codes you need to use to identify the attributes or qualifications for your generic resource.
-
Double-click the new resource row to open the Resource Information dialog box.
-
In the General tab, select the Generic check box and then click OK.
Your new generic resource is defined as such, with the attributes identified through the outline code(s).
-
If you want, switch to a task view such as the Gantt Chart and assign tasks to the new generic resource.
If you assign tasks to your generic resource, later the generic resource can easily be replaced with real enterprise resources possessing the same attributes as defined by the outline codes. You can replace resources this way with either the Build Team dialog box or the Resource Substitution Wizard. The replacing resource is automatically assigned to any tasks to which the generic resource was assigned.
Tip Use generic resources defined for the enterprise Your organization might have established a set of generic resources as part of the enterprise resource pool. Rather than create your own in this case, use the Build Team dialog box to find the generic resources you want, and add them to your project team.
If you're not sure whether enterprise generic resources have been defined for your organization, check with your project server administrator. Or, just filter and browse the enterprise resource pool in the Build Team dialog box.
Working with Enterprise Resource Outline Codes
Outline codes are custom hierarchical codes that are defined by your project server administrator or other user with permissions to modify the enterprise global template. Just as enterprise project outline codes and enterprise task outline codes can be defined for your organization, so can enterprise resource outline codes.
After the resource outline codes are defined, the project server administrator or other user with the proper permissions associates resources in the enterprise resource pool with the enterprise resource outline codes that define those resources. In this way, the enterprise resources are defined by their job code, qualifications, specialties, locations, or any other attributes needed by an organization.
| Cross-References | For more information about enterprise task outline codes, see "Working with Custom Enterprise Fields" earlier in this chapter. |
Because the outline codes are already associated with the enterprise resources, and because most project managers do not modify the enterprise global template by default, you typically use the enterprise resource outline codes to do the following:
-
Match or replace resources in your project with others associated with the same values in their outline codes. You do this using the Build Team dialog box.
-
Substitute generic, local, or enterprise resources in your project with enterprise resources possessing matching values in their outline codes. You do this using the Resource Substitution Wizard.
-
Arrange enterprise resources in your project by their outline codes, so you can review your project team by your organization's resource breakdown structure or other resource hierarchy. You do this by sorting, filtering, or grouping by the outline code.
Adding Enterprise Resource Outline Codes
Your project server administrator is responsible for setting up the enterprise resource outline codes according to the needs of your organization.
| Cross-References | For more information about creating enterprise resource outline codes, see Chapter 21. |
To add a custom enterprise resource outline code to your enterprise project, follow these steps:
-
With Project Professional connected to the project server, check out the enterprise project to which you want to add the custom enterprise resource field.
-
Display the Resource Sheet and table to which you want to add the custom enterprise field.
-
Right-click the column heading where you want the custom enterprise field to be inserted. Click Insert Column on the shortcut menu.
-
In the Field Name box, find and click the custom enterprise resource field.
You'll know the name of the field from information you've received from your project server administrator.
Custom enterprise fields are listed twice: once using the generic enterprise field name (for example, Enterprise Resource Outline Code1 ) and again using the name the project server administrator gave it (for example, HR Level ).
-
In the Insert Column dialog box, click OK.
A column containing the selected custom resource enterprise field appears in the sheet view.
Using Multiple-Value Enterprise Resource Outline Codes
New Feature With Project Professional 2002 came the introduction of enterprise resource outline codes, which could be used to specify traits or properties associated with resources, such as skills, locations, certifications, languages, and so on. Now with Project Professional 2003, ten of these enterprise resource outline codes can be used to each define multiple traits within a single code. Instead of using a separate outline code for each trait, multiple traits can be combined in a single resource field to show all pertinent properties of a resource at once.
The project server administrator creates the Enterprise Resource Multi-Value (ERMV) fields and assigns them to the resources as appropriate. The project manager then can add one of the defined ERMV fields to a resource view to show resource properties at a glance. These multiple properties are set up with the ERMV fields, which are the Enterprise Resource Outline Codes20 “29.
The information contained in this field can also be used with the Resource Substitution Wizard, Build Team dialog box, and Portfolio Modeler.
| Cross-References | For information about administrator setup of the ERMV fields, see "Specifying Multiple Properties for a Resource". For more information about working with fields and outline codes, see "Working with Outline Codes". |
Assembling Your Project Team
You can have Microsoft Project "mine" the entire enterprise resource pool to find resources who have the exact skills, availability, and other traits you need for your project. Specifically, in the planning processes of your project, when putting together the perfect team to carry out your project, you can:
-
Find and add resources by name
-
Find resources associated with a certain title, code, skill set, or other attribute
-
Find resources who are available for work during a certain period of time
-
Replace a resource already on your team with another enterprise resource
-
Find more resources that have the same traits as a resource already on your team
-
Match and replace generic resources in your project with real enterprise resources
-
Tentatively add proposed resources to your project
Use the Build Team dialog box to find enterprise resources and add them to your project team. The Build Team process adds resources to your project, but does not necessarily assign tasks (unless you replace a resource who has already been assigned to tasks). After the resources are added, you use the Assign Resources dialog box, as usual, to assign tasks to project team resources.
| Note | If your project and the enterprise resource pool meet certain conditions, you might be able to use the Resource Substitution Wizard to add resources to your project and assign them to tasks, all in one step. For more information about this wizard, see "Assigning Tasks to Enterprise Resources" later in this chapter. |
Adding Enterprise Resources by Name
You might already know exactly which enterprise resources you need to add to your team. If this is the case, find and add resources by name as follows :
-
Make sure that Project Professional is connected to the project server and check out the project to which you want to add resources.
-
Click Tools, Build Team From Enterprise.
If there are more than 1000 resources in the enterprise resource pool, a dialog box appears to help you prefilter the enterprise resources. In the Enterprise Outline Code field, select a code or other attribute to help define the list of resources you'll be working with. Click OK.
The Build Team dialog box appears (see Figure 22-15). The upper portion of the dialog box contains filters and options for finding resources that meet certain criteria. The Filtered Enterprise Resource table on the left contains enterprise resources. When no filter is applied, the table lists all members of your organization's enterprise resource pool. The Project Team Resources table on the right lists any enterprise and nonenterprise resources you have already added to the current project.
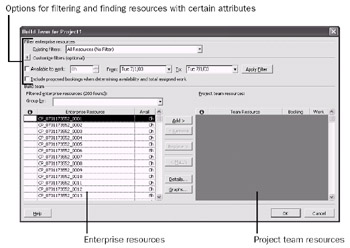
Figure 22-15: Use the Build Team dialog box to add enterprise resources to your project.By default, the enterprise resources are listed alphabetically by name. To be certain, you can re- sort the list by clicking the Enterprise Resources column heading.
-
Scroll through the Filtered Enterprise Resources table to find and select the resource by name.
You can select multiple resources at once. Use Shift to select multiple adjacent resources; use Ctrl to select multiple nonadjacent resources.
-
Click the Add button.
The selected resources are added to the Project Team Resources table.
Tip Find more information about an enterprise resource You can learn more about a resource by clicking the resource name in either table and then clicking the Details button. The Resource Information dialog box opens for this resource. You can review information about availability, costs, and custom fields. This information is set up by users with special permission to edit resource information, as granted by the project server administrator.
Finding Enterprise Resources that Meet Specific Criteria
If you're looking for a set of enterprise resources who fit a certain set of criteria, you can use the various built-in filters, groups, and other controls in the Build Team dialog box to narrow your search. To find and add resources who possess certain attributes, follow these steps:
-
Click Tools, Build Team From Enterprise.
The Build Team dialog box appears.
-
If you want to filter the enterprise resource list by a built-in filter, under Filter Enterprise Resources, click the arrow in the Existing Filters box and then select the filter that describes the resources you're looking for, for example, material resources or resource group . Click the Apply Filter button.
The number of resources listed in the Filtered Enterprise Resources table might change if your applied filter excluded a number of resources from your search and therefore reduced your choices to a more manageable level.
-
If you need to find resources who have a certain amount of time available to work during a specific period of time, you can specify that with the Available To Work controls. Select the Available To Work check box. Enter a work amount in the box if you want. In the From and To boxes, enter the date range when you need the resources. Click the Apply Filter button.
The resources listed in the Filtered Enterprise Resources table change to show only those resources who meet the filter criteria.
-
You can group the resources in the table by certain attributes such as the Standard Rate or Resource Group. Above the table, click the arrow in the Group By box and then click the group you want to use.
The list of enterprise resources is rearranged according to your selected group.
Cross-References For more information about using existing filters and groups, see "Rearranging Your Project Information".
You can quickly create your own filter within the Build Team dialog box if you need to filter on a specific field (or two or three) that isn't provided for in the Existing Filters list. Creating your own Build Team filter is particularly useful if you want to find resources that are associated with a certain value in a custom enterprise field such as Enterprise Resource Text1 or Enterprise Resource Outline Code6. Likewise, if RBS codes have been set up and applied to enterprise resources, you can filter for a particular RBS code. To create a Build Team filter, follow these steps:
-
In the Build Team dialog box, click the plus button next to Customize Filters to expand the section.
A filter definition table appears (see Figure 22-16).
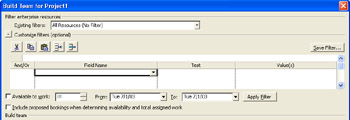
Figure 22-16: Create a filter to find only those resources that meet your criteria. -
Click in the Field Name column of the first row and select the field you want to filter on.
-
In the Test column, click the test you want to use, such as Equals or Is Greater Than.
-
In the Value(s) field, enter the value that should be stored in the field for the resources found by the filter.
-
If you need to define another set of criteria, in the second row of the table, click in the And/Or field and then click And or Or.
-
In the rest of the row, select the field, test, and value for the second set of criteria.
-
When finished defining the filter, click Save Filter if you want to save it for future use. Otherwise, click the Apply Filter button.
You can combine the application of your filter with other criteria, including an existing filter or work availability criteria. When you click the Apply Filter button, the list of enterprise resources changes to show only those resources who meet the criteria of your filter(s).
Cross-References For more information about creating your own filters, see "Customizing Filters".
Replacing and Matching Existing Resources
You can use the Build Team dialog box to replace a resource on your project team with one from the enterprise resource pool. This replacement is useful if you have a local resource in the project that you know has been added to the enterprise resource pool. It is also useful if you want to replace generic resources in your project with real enterprise resources. To replace an existing project team resource with an enterprise resource, follow these steps:
-
In the Build Team dialog box, apply any filters or groups you need to find the replacing resource.
-
In the Project Team Resources table, click the name of the resource you want to replace.
-
In the Filtered Enterprise Resources table, click the name of the replacing resource.
-
Click Replace.
The resource selected in the Filtered Enterprise Resources table replaces the one selected in the Project Team Resources table. If the original resource had reported any actual work on assigned tasks, the original resource remains in the project plan as associated with those assignments. Any remaining work on any tasks assigned to the original resource is now assigned to the replacing resource.
| |
If you find a resource you want to add or replace in your project, you can get more information about that resource's availability and workload. This can help you decide whether this resource really has the time to work on your project.
Select the resource name in either table and then click Graphs. The Graphs dialog box appears. There are three different graphs to choose from in the Select Graph box.
You can also review these same availability graphs for resources in your project plan. In the Assign Resources dialog box, select a resource and then click Graphs.
With the availability graphs, you can see:
-
Timephased work assignments
-
Timephased availability and remaining availability
-
Timephased resource data grouped by project
| |
Suppose that you have already added an enterprise resource to your project team and you need five more resources just like him. If the existing resource and enterprise resources have attributes defined for them ”such as RBS codes, skill sets, certifications, and so on ”you can use the Build Team dialog box to find other resources who have the same attributes. To find more enterprise resources whose defined traits match those of an existing project team resource, follow these steps:
-
In the Build Team dialog box, apply any filters or groups you might need to define matching resources.
-
In the Project Team Resources table, click the name of the resource whose traits you want to match with additional enterprise resources.
-
Click Match.
The list of filtered enterprise resources is searched for resource matches. The resulting list of resources represents resources whose attributes exactly match with those of your selected resource. The matching attributes used are those outline codes that your project server administrator has set up with the Use For Resource Matching check box.
-
If you want to add any of these resources, click their names and then click Add.
Replacing and Matching Generic Resources
You can combine the Match and Replace functions in the Build Team dialog box to help you find enterprise resources to replace generic resources, as follows:
-
In your project plan, click Tools, Build Team From Enterprise.
The Build Team dialog box appears.
-
If necessary, apply any filters to better focus the list of resources.
-
In the Project Team Resources table, select your generic resource and then click Match.
Microsoft Project finds all the resources in the enterprise resource pool that have the same attributes as the ones you defined in your generic resource. Those matching resources are listed in the Filtered Enterprise Resources table.
-
Select the matching resource you want to replace the generic resource and then click Replace.
The matching enterprise resource is added to your project team. If you had assigned any tasks to the generic resource, the replacing enterprise resource is now assigned to those tasks.
-
Repeat Steps 3 “4 to match and replace any other generic resources in your project plan.
Proposing Tentative Resources
As soon as you add enterprise resources to your project team and assign tasks to those resources, their availability information changes in the enterprise resource pool. This availability update ensures that a single resource is not inadvertently booked full-time to two or three different projects, for example.
However, sometimes you need to build a project and its team as a proposal or estimate. You might want to show actual resources in the project, to demonstrate the skill level as well as calculate real costs. However, if the project is just an estimate or model, you probably wouldn't want to tie up the resource's availability in case the project does not actually happen.
In another scenario, you might be working with an approved project and want to run a what- if analysis on the impact of adding certain resources to the project.
New Feature For either of these cases, you can soft-book resources on your project by adding them as proposed , rather than committed resources on your team.
| Note | The booking type, proposed or committed, applies to the resource as a whole on your project. The booking type does not apply to individual assignments within the project. |
By default, all resources are booked as committed. To specify that a resource you're adding is to be booked as a proposed resource on your project team, do the following:
-
In the Build Team dialog box, apply any filters or groups you might need to find the resources you want.
-
In the Filtered Enterprise Resources table, click the name of the resource you want to add as a proposed resource.
-
Click Add.
-
In the Project Team Resources table, in the Booking field for the resource, change Committed to Proposed.
That resource is now considered soft-booked. As you work through your project, you can choose to consider resources' booking types when assigning tasks to resources in your project and when leveling assignments to resolve overallocations.
Tip Consider proposed bookings for your resource filtering When you're searching for resources who meet certain availability criteria, you can choose whether or not Microsoft Project should consider proposed resource information. In the Build Team dialog box, select or clear the Include Proposed Bookings When Determining Availability And Total Assigned Work.
Tip Commit a proposed resource A resource's booking type becomes part of the resource information. When you're ready to confirm a resource's place in your project, display the Resource Sheet or other resource view. Double-click the proposed resource's name to open the Resource Information dialog box. On the General tab, in the Booking Type box, change Proposed to Committed.
Assigning Tasks to Enterprise Resources
You can assign enterprise resources to tasks in the more traditional manner ”add the resources to your project using the Build Team dialog box. Then use the Assign Resources dialog box to assign tasks to resources on your team.
The newfangled way to assign enterprise resources to tasks in an enterprise project is to find and replace, or substitute, resources that have the qualifications and availability you're looking for. Whether or not you have enterprise resources already added to your project, you can use the Resource Substitution Wizard to help you assign project tasks to the right resources.
Essentially, you assign placeholder resources possessing certain attributes to the tasks that need to be staffed. Those placeholder resources can be generic resources, local resources, or other enterprise resources. The attributes are defined through an RBS or other enterprise resource outline codes, and can represent traits such as job codes, skills, specialties, certifications, languages, and so on.
After the placeholder resources are assigned to tasks, you can run the Resource Substitution Wizard, make a number of choices to dictate how you want the substitutions to take place, and then let it do its thing. You review the results and can decide whether you want to update your project with those results, save the results for another time, or discard those results.
For the Resource Substitution Wizard to work successfully, a certain set of conditions must be met. Your project server administrator, portfolio manager, or other user with the permission to modify the enterprise resource pool and enterprise global template needs to have done the following:
-
Set up the enterprise resource pool.
-
Set up the RBS and any other enterprise resource outline codes in the enterprise global template.
-
Apply the RBS and any other enterprise resource outline codes to resources in the enterprise resource pool.
Cross-References For more information about setting up the enterprise resource pool, creating enterprise outline codes, or applying enterprise outline codes, see "Administering the Enterprise Resource Pool".
In addition, you need to prepare your project plan as follows:
-
Save or import your project plan as an enterprise project on the project server, if not already done.
-
Associate the RBS or other enterprise resource outline codes to the generic resources, local resources, or enterprise resources that you want matched and substituted.
-
Assign generic resources, local resources, or enterprise resources to tasks for which you want resources to be matched and substituted.
Cross-References For more information about saving or importing a project to your project server, see "Creating a New Enterprise Project" earlier in this chapter. For more information about creating a generic resource and assigning enterprise resource outline codes, see "Replacing and Matching Generic Resources" in the previous section.
| |
Use the Resource Substitution Wizard only during the planning stages of a project ”before you set the project baseline, initiate work on the project, and start entering actual progress information. The Resource Substitution Wizard is not designed for projects in which actuals have been entered.
You can use the Resource Substitution Wizard to find a resource or do some planning in a project that includes actuals. Just don't save the project or publish the data, and you'll be safe.
If you add a set of tasks after you have begun entering actuals, you can still use the Build Team dialog box to find the right resources for tasks. In your project plan, create generic resources and assign the appropriate RBS code or other custom outline code defined by your organization for identifying resource attributes or qualifications. Assign those resources to the new tasks. Then use the Build Team dialog box to match and replace the generic resources.
| |
| Cross-References | See "Replacing and Matching Generic Resources" in the previous section for details. For more information about using the Resource Substitution Wizard with projects containing actuals, download the online book "Microsoft Office Project Server 2003 Application Configuration Guide." Go to http:// www.microsoft.com.downloads , and then search for Project Server 2003. |
When all the prerequisite pieces are in place, you're ready to have Microsoft Project find, match, and substitute resources for you. Follow these steps:
-
Make sure that Project Professional is connected to the project server.
-
In your checked-out enterprise project, click Tools, Substitute Resources.
The Welcome page of the Resource Substitution Wizard appears.
-
Read the Welcome page to make sure you have all required components in place. Then click Next.
The Choose Projects page appears (see Figure 22-17), listing all the project files currently open on your computer. This page makes it possible to replace substitutes in multiple enterprise projects at one time.
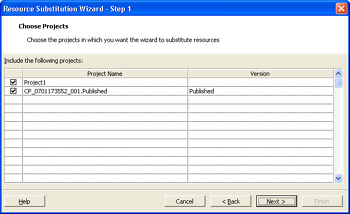
Figure 22-17: Use the Choose Projects page to select the projects in which resources should be substituted. -
Select the check box next to the project in which resources should be substituted. Then click Next.
The Choose Resources page appears (see Figure 22-18).
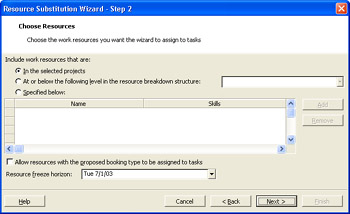
Figure 22-18: Specify the categories of resources that should be substituted in the Choose Resources page. -
Select the option representing the categories of resources you want substituted.
If you click the In The Selected Projects option, the wizard will try to find substitutions for all resources in the projects selected in the previous Choose Projects page. This option is selected by default.
If you click the At Or Below The Following Level In The Resource Breakdown Structure option, enter the RBS level in the box. The wizard will try to find substitutions for all resources in your selected projects that are at or below your specified RBS level.
If you click the Specified Below option, the Add and Remove buttons become available. Click Add to open the Build Pool For Resource Substitution dialog box, which is similar to the Build Team dialog box and shows the resources in your selected projects. The resources you select are available to be substituted.
-
Select the Allow Resources With The Proposed Booking Type To Be Assigned To Tasks check box if you want resources defined with the proposed booking type in the enterprise resource pool to be suggested as a substitute in your selected project.
-
In the Resource Freeze Horizon box, select the date that represents the earliest start date for tasks being staffed by the Resource Substitution Wizard.
This means that any tasks starting before this date will not be considered for resource substitution.
By default, the Resource Freeze Horizon is today's date.
-
Click Next.
The Choose Related Projects page appears. This page lists any other project files that have some relationship with the selected projects, such as cross-project links or a nonenterprise resource pool.
-
Select the check box next to any related project that you want to be included in the resource substitution process and then click Next.
The Choose Scheduling Options page appears, listing all projects and related projects you have selected for substitution to this point.
-
If you want one project to have a higher precedence in the resources that are substituted, increase its Priority value to be higher than the others.
Projects with higher priority values have their resources substituted first, and therefore tend to get the better resource matches than projects with lower priority values.
Priority values range from1to 1000, with 500 being the default.
-
In the Options column, specify whether the resources to be used for substitution are to come from the project itself or from the entire enterprise resource pool.
This option is key to getting a resource substitution with your intended results.
-
Click Next.
The Substitute Resources page appears (see Figure 22-19).
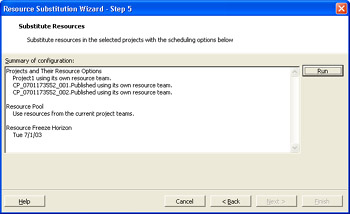
Figure 22-19: Review your resource substitution setup and then click Run. -
Review the configuration summary, which is based on the selections you have specified so far.
If you want to change one of the specifications, click Back to find the page you need and make the necessary changes.
If everything looks right to you, click the Run button to initiate the resource substitution process. When the process has completed, the Review Results page appears (see Figure 22-20).
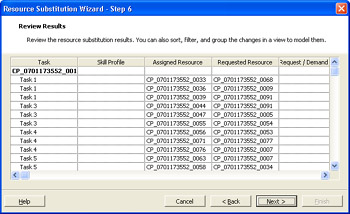
Figure 22-20: Review the resources that have been found. -
Review the fields for all the tasks in your selected projects.
Each task in each selected project is listed, along with the task's associated skill profile, the currently assigned resource, and the potential substituting resource.
Note that no changes have actually been made to your project(s); this is just a model of potential changes.
Note If you're dissatisfied with the results of the resource substitution and want to change the parameters, click Back to find the page you need and make the necessary changes. Then run the substitution process again.
-
In the Review Results page, click Next.
The Choose Update Options page appears.
-
Specify how you want to proceed with the substitution results.
If you want to change the selected projects with the substitution results, select the Update Projects With Result Of The Wizard check box. This is the default.
If you want to save the results for reference or modeling as a report, rather than changing your project just yet, select the Save Results Of The Wizard check box. Then click the Browse button to find and select the folder where you want to save the results report.
-
Click the Next button.
The Finish page appears, and the progress bar indicates that your projects are being updated or the results report is being created.
-
Read the suggestions on the Finish page and then click Finish.
-
Review the changes in your projects.
If you would rather discard the changes, close the project without saving. If you're happy with the changes, save the project to the project server as usual.
EAN: 2147483647
Pages: 268