Administering the Enterprise Resource Pool
The enterprise resource pool is the set of people, equipment, and materials available to be assigned and carry out the work of projects throughout an organization. The organization can be as compact as a small department or as wide ranging as all employees in all regions of a worldwide corporation. The enterprise resource pool contains fundamental information about resources, such as skill sets and availability, that helps project managers find the right resources for their projects. The enterprise resource pool also contains cost information, which not only helps project managers work within their allotted budgets , but also helps accounting and human resources figure costs from their varied points of view.
With the enterprise resource pool, high-level visibility of resource availabilities, skills, roles, and utilization is now possible. Project managers as well as upper management can see when additional staff is needed and where there are underutilized resources. They also can view the basic data for all project resources in one place.
Furthermore, project managers can plan for project staffing needs with accurate and current resource information from the entire enterprise, instead of from just their own team or group . The advantages of the multiple project resource pool, such as resource sharing between project managers, are magnified when applied to the entire enterprise.
Resource managers can use the enterprise resource pool to staff, plan, and budget with more accuracy and confidence. They can see resources by skill level and definition, availability, and organizational hierarchy. In addition, they can assist project managers with current and anticipated resource requirements by analyzing the enterprise resource database. Together with the project managers, resource managers can work with generic resources in the enterprise resource pool to perform planning and contingency analyses.
The project server administrator is often the one who sets up and maintains the enterprise resource pool. However, because of the specialized information having to do with resource skills, costs, and availability, other specialists such as the portfolio manager or a human resources representative might be involved in the setup. By default, the project server administrator and portfolio manager are given the permission to add and edit enterprise resource data.
A user with the permission to edit enterprise resource data can do the following:
-
Create and add users to the enterprise resource pool.
-
Update information on resources in the enterprise resource pool.
-
Customize resource fields for use in the enterprise resource pool.
-
Specify multiple properties for resources in the enterprise resource pool.
Project managers working with enterprise projects connected to the project server cannot use the regular resource pool because it is replaced by the enterprise resource pool. However, the local resource pool features are available to users working with local, nonenterprise projects.
| Cross-References | For more information about working with the resource pool, see "Sharing Resources Using a Resource Pool". |
Creating the Enterprise Resource Pool
After you create the enterprise resource pool, project managers can access it and build project teams from it. If you can, add the bulk of your resources at once. You can always add individual resources as time goes on. Project managers who have been working with their own resources can import those local resources into the enterprise resource pool.
Adding Multiple Enterprise Resources
The basic way to add resources to your enterprise resource pool is just standard data entry, as follows :
-
Make sure your user profile is set with the Edit Enterprise Resource Data category permission in Project Server.
If you are the project server administrator or portfolio manager, you have this permission by default.
-
In Project Professional 2003, click Tools, Enterprise Options, Open Enterprise Resource Pool.
The Open Enterprise Resources dialog box appears (see Figure 21-13).
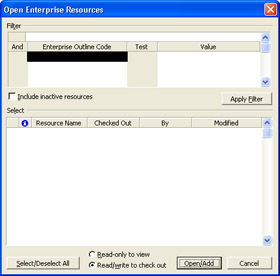
Figure 21-13: Use the Open Enterprise Resources dialog box to add or edit resources in the enterprise resource pool. -
Click the Open/Add button.
A new project plan called Checked-Out Enterprise Resources (as shown in the title bar) opens, with the Resource Sheet displayed.
-
 In the Resource Name field, type the name of the resource. Enter any other information in the other fields, such as group, maximum units, cost rates, and base calendar.
In the Resource Name field, type the name of the resource. Enter any other information in the other fields, such as group, maximum units, cost rates, and base calendar. If you want to add complete resource information, click the Resource Information button on the Standard toolbar. The Resource Information dialog box appears. Enter information on the various tabs as appropriate to this resource. When finished, click OK.
Cross-References For more information about the different types of resource information that can be added to the Resource Sheet and Resource Information dialog box, see Chapter 6, "Setting Up Resources in the Project."
-
Repeat Step4for all other resources you want to add (see Figure 21-14).
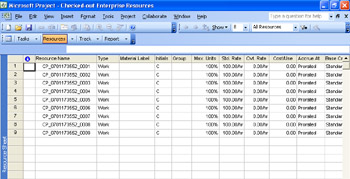
Figure 21-4: Enter resource names and associated information in Checked-Out Enterprise Resources. -
When you're finished adding resources and you want to check the enterprise resource pool and its new information in to Project Server, click File, Close.
-
In the prompt that appears, click Yes to save your changes.
Tip Enterprise resources are added automatically as Project Web Access users When you add resources to your enterprise resource pool, Project Server adds them automatically as Project Web Access users with Project Server authentication. Those users have instant access to Project Web Access and just need to set their passwords upon their first login.
However, when you add Project Web Access users, they are not likewise added to the enterprise resource pool. This is because you're likely to have more Project Web Access users, such as executives, resource managers, accountants , and other managing stakeholders who need access to project information, but who are not available to be assigned to a project team.
Synchronizing with Active Directory Resources
New Feature If your organization uses Active Directory, you have the easiest way to generate your enterprise resource pool. You can synchronize an Active Directory group with the Project Server enterprise resource pool, and also schedule periodic synchronization updates or refreshes. In this way, resources from a specific Active Directory group are instantly mapped to the enterprise resource pool. If the resource exists in Active Directory, the resource is automatically added to the enterprise resource pool upon the next scheduled Active Directory update to Project Server. Any resources that no longer exist in Active Directory are likewise removed from the Project Server. This is a one-way synchronization, from Active Directory to Project Server.
The Active Directory synchronization options are set as part of the Project Server configuration. These options can be set during initial configuration, or they can be set anytime afterward, as follows:
-
In the Admin page of Project Web Access, click Server Configuration in the left pane.
The Server Configuration page appears.
-
In the Active Directory Group To Synchronize box, enter the name of your Active Directory group.
This box, along with the other Active Directory options, is under Specify The Mode Used To Run Microsoft Project Server (see Figure 21-15).

Figure 21-15: Set your Active Directory options on the Server Configuration page in Project Web Access. -
Specify when Active Directory updates should take place.
If you select the Update Every option, specify the frequency at which Project Server should be synchronized to be changed in Active Directory, for example, every week or every two months. Also specify the date when updates should begin and the time at which the update should be done.
If you select the Update Only When Specified option, the Update Now button becomes available when you are running Project Web Access from the project server computer.
Note Active Directory synchronization is available only if you are running enterprise features. It is not available if you're implementing only workgroup features without enterprise project management.
Tip New Feature Develop an API to create your enterprise resource pool An Application Program Interface (API) can be developed to help you automatically create a programmatic interface to create your enterprise resource pool from existing information in another system, for example, your human resources or general ledger system.
Cross-References For information about the new APIs, refer to the Microsoft Project Software Development Kit (SDK) and search for "API". To access the SDK, go to http://msdn.microsoft.com/project , click Microsoft Project 2003, and then click SDK Documentation.
Adding an Individual Enterprise Resource
Adding an individual resource to the enterprise resource pool entails essentially the same process as adding a bunch of resources at one time.
-
In Project Professional, click Tools, Enterprise Options, Open Enterprise Resource Pool.
-
Without selecting any existing resources in the dialog box, click the Open/Add button.
The Resource Sheet for the Checked-Out Enterprise Resources project appears in Project Professional. The Resource Sheet is blank.
Note When adding a new resource to an existing enterprise resource pool, it might seem odd to see a blank Resource Sheet, especially because you selected the Open Enterprise Resource Pool command.
In reality, however, you never really check out the entire resource pool unless you select all resources and then click the Open/Add button. Typically, you add one or more new resources or you edit the information for a select group of resources, while the rest of the resources are still safely checked in.
-
Enter the new resource, along with any associated resource information.
-
When finished, click File, Close.
-
In the prompt that appears, click Yes to save your changes.
The new resource is checked in to Project Server as a new member of the enterprise resource pool.
Importing Existing Local Resources to the Project Server
A number of resources, complete with reliable availability and cost information, might already exist in enterprise and nonenterprise projects. You can easily open those projects and import the resources into the enterprise resource pool using the Import Resource Wizard.
| Tip |
| Cross-References | For more information about importing projects with their resources and custom fields, see "Importing a Local Project to the Server". |
Follow these steps to import local (nonenterprise) resources from an existing project to the enterprise resource pool:
-
Be sure you're logged in to the project server through Project Professional. Also be sure that the project from which you want to import resources is not open.
-
Click Tools, Enterprise Options, Import Resources To Enterprise.
The Import Resources Wizard appears.
-
On the wizard's first page, click the Next button.
The Open From Microsoft Office Project Server dialog box appears, listing all enterprise projects (see Figure 21-16).
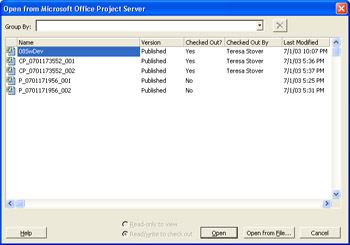
Figure 21-16: Select the project that contains the resource information you want to import. -
If the resources you want to import are in an enterprise project, click the name of that project and then click Open.
If the resources are in a local project stored on your computer or network, click Open From File. In the Import Resources dialog box (which looks like a standard Open dialog box), find and open the project file.
-
Click Next.
The Map Resource Fields wizard page appears. Notice that the Resource Name field appears in the Preview area, along with the first few resource names.
-
Map any custom resource fields from the original project to the enterprise resource pool (see Figure 21-17). If there are no custom resource fields to map and import to the server, you can skip this wizard page.
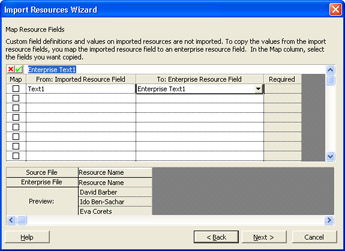
Figure 21-17: Map any custom resource fields to the enterprise resource pool. -
Click Next.
The next wizard page displays the list of local resources in the selected project who are available for import to the enterprise resource pool
-
Select or clear check boxes in the X column to specify which resources are to be imported. To select (or clear) all resources, click Select/Deselect All (see Figure 21-18). Click Next.
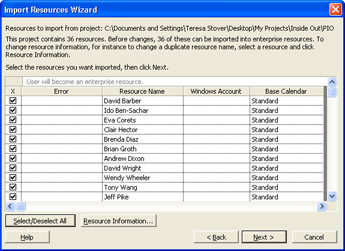
Figure 21-18: Select the resources whose information you want to import to the enterprise resource pool.The Import Complete page appears.
-
If you need to import resources from other projects, click Import More Resources. When finished importing resources from existing projects, click Finish.
The selected resources and their associated calendar, cost, and other resource information are imported into the enterprise resource pool.
| |
Suppose you're trying to import resources and you see an error message in the Import Resources Wizard that states, "This project contains a certain number of resources. Before changes, 0 of these can be imported into enterprise resources."
You see this error message if you select a check box in the Map Resource Fields page of the wizard without having any custom resource fields to map. If the project contains no custom resource fields (such as Number1 or Date3), just skip this page by clicking Next.
You might also see this error message if you inadvertently deselect all the resource names. By default, all resources are automatically selected, and there is no need to change that. If you click the Select All/Deselect All button, you might inadvertently deselect the entire list of resources. Check that the resources you want are selected on this page and then click Next.
| |
Updating Resource Information
After you add resources, you can edit resource information by checking the resource(s) out, making the necessary changes, and then checking them in again. Any resource information ”such as maximum units, base calendar, group name, cost information, and resource outline codes ”is edited this way.
| Note | Assignment information is changed in the enterprise project itself, not in the enterprise resource pool. |
This resource information cannot be changed casually by project managers. Only those granted the Edit Enterprise Resource Data permission can check out and edit this resource information. By default, the project server administrator and portfolio manager are the only ones granted this permission.
To modify enterprise resource information, follow these steps:
-
Be sure you're logged in to the project server through Project Professional.
-
In Project Professional, click Tools, Enterprise Options, Open Enterprise Resource Pool.
The Open Enterprise Resources dialog box appears (see Figure 21-19).
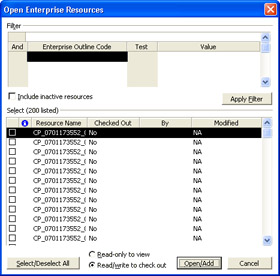
Figure 21-19: Select the enterprise resource(s) you want to check out to edit. -
If your enterprise resource pool is very large and you want to work with a smaller group of resources, create a filter using the fields in the upper part of the Open Enterprise Resources dialog box.
-
In the Select table, click the names of the resources to be modified.
Select multiple adjacent resources by clicking their names while holding the Shift key. Select multiple nonadjacent resources by clicking their names while holding the Ctrl key.
-
Be sure the Read/Write To Check Out option is selected.
-
Click the Open/Add button.
The Checked-Out Enterprise Resources appears as a project plan. The selected resources are listed in the Resource Sheet.
-
In the Resource Sheet, make the changes you want to the enterprise resource.
If you need to work with additional resource information, select the resource(s) and then click the Resource Information button on the Standard toolbar. The Resource Information dialog box appears. Enter information on the various tabs as appropriate to this resource. When finished, click OK.
-
When you're finished modifying the resource information and you want to check the enterprise resources back in to the server, click File, Close.
-
In the prompt that appears, click Yes to save your changes.
If an enterprise resource is checked out by another user, and you need to check the resource back in to the enterprise resource pool (usually because of some extenuating circumstance), you can force a resource check-in as follows:
-
In the Admin page of Project Web Access, click Manage Enterprise Features in the left pane.
-
Under Enterprise Options in the left pane, click Check In Enterprise Resources.
All resources that are currently checked out are listed in the table.
-
Select the resource for which you want to force a check-in and then click Check-In above the table.
Deactivating Users
You can deactivate users from the project server. You deactivate rather than delete resources because even obsolete resources are probably associated with assignments and actuals that are best retained for your archival and historical project data. You can deactivate a resource using either the Admin page in Project Web Access or by checking out the enterprise resource in Project Professional.
To deactivate users with Project Web Access, follow these steps:
-
In the Admin page of Project Web Access, click Manage Users And Groups in the left pane.
The Users page appears.
-
In the table, select the account for the user you want to deactivate.
-
Above the table, click Deactivate User.
A message appears, asking if you're sure (see Figure 21-20).
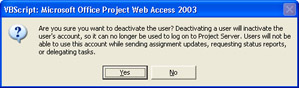
Figure 21-20: Confirm that you really want to deactivate the selected user. -
Click Yes.
The selected resource is deactivated. The deactivated user cannot log on to the project server, and other users cannot send updates, tasks, or requests to the deactivated user.
To deactivate resources by checking them out in Project Professional, follow these steps:
-
Be sure you're logged in to the project server through Project Professional.
-
In Project Professional, click Tools, Enterprise Options, Open Enterprise Resource Pool.
The Open Enterprise Resources dialog box appears.
-
In the Select table, click the names of the resources to be deactivated.
-
Be sure the Read/Write To Check Out option is selected.
-
Click the Open/Add button.
The Checked-Out Enterprise Resources appears as a project plan. The selected resources are listed in the Resource Sheet.
-
Select one or all of the resources and then click Resource Information on the Standard toolbar.
-
In the Resource Information dialog box, be sure the General tab is active.
-
Select the Inactive check box and then click OK.
-
Click File, Close.
-
In the prompt that appears, click Yes to save your changes.
Customizing Enterprise Resource Fields
Another responsibility of the project server administrator is to set up any custom enterprise resource fields that might be needed to further define and categorize enterprise resources. Custom enterprise resource fields include the following:
-
Custom resource fields, such as Enterprise Date1, Enterprise Number3, and Enterprise Text10
-
Resource breakdown structure fields, using Enterprise Resource Outline Code30
-
Single-value enterprise resource outline codes, using Enterprise Resource Outline Code1 through Enterprise Resource Outline Code19
-
Multiple-value enterprise resource outline codes, using Enterprise Resource Outline Code20 through Enterprise Resource Outline Code29
Establishing Custom Resource Fields
If your organization or certain project managers want to capture custom resource information for which there is no built-in Microsoft Project field, you can create one and make it available to all Project Professional users. The custom resource information can then either be entered by the project manager or calculated by Microsoft Project from other Microsoft Project fields.
The following custom fields are available to be defined for enterprise resources:
-
Enterprise Cost1 through Enterprise Cost10
-
Enterprise Date1 through Enterprise Date30
-
Enterprise Duration1 through Enterprise Duration10
-
Enterprise Flag1 through Enterprise Flag20
-
Enterprise Number1 through Enterprise Number40
-
Enterprise Text1 through Enterprise Text40
To define a custom field for enterprise resources and make it available to all projects in your organization, follow these steps:
-
Make sure your user profile is set with the Save Enterprise Global permission in Project Server.
If you are the project server administrator or portfolio manager, you have this permission by default.
-
Log in to the project server through Project Professional.
-
In Project Professional, click Tools, Open Enterprise Global.
The enterprise global opens as a special project plan called Checked-Out Enterprise Global (see Figure 21-21).
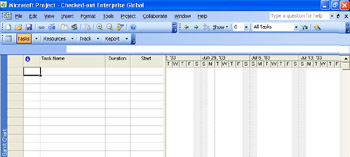
Figure 21-21: Use the enterprise global template to define standards for all projects throughout the enterprise, including custom resource fields. -
In Project Professional, click Tools, Customize, Enterprise Fields.
The Customize Enterprise Fields dialog box appears (see Figure 21-22).
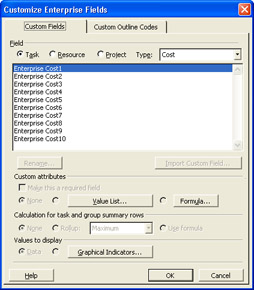
Figure 21-22: Use this dialog box to define custom fields for enterprise resources. -
If necessary, click the Custom Fields tab.
-
Under Field, select the Resource option.
-
In the Type box, click the type of field you want to define, for example, Date or Flag.
-
In the list of enterprise fields that appears, select the specific custom field you want to use, for example, Enterprise Date1.
-
Click the Rename button to give a descriptive name to the custom field.
-
If you want to specify a value list, formula, or graphical indicator for the custom field, use the sections in the lower half of the dialog box.
Cross-References For more information about defining custom fields, value lists, formulas, and graphical indicators, see "Customizing Fields".
-
When you're finished defining the custom field, click OK.
-
When you're finished working with the enterprise global and you want to check it back in to the project server, click File, Close.
-
In the prompt that appears, click Yes to save your changes.
The enterprise global, along with your new custom resource field, is checked in to the project server and now available to all project managers.
Cross-References For more information about the enterprise global, see "Working with the Enterprise Global Template" later in this chapter.
Establishing the Resource Breakdown Structure
If the project managers in your organization will be using the Build Team dialog box or the Resource Substitution Wizard, you need to define the Resource Breakdown Structure (RBS) and associate RBS codes to the resources in your organization. The RBS defines the hierarchy of resource positions in your organization. The RBS is a special resource outline code ”actually Enterprise Resource Outline Code30. However, the field name as seen in Project Professional is RBS.
| Cross-References | For more information about the Build Team feature, see "Building Your Enterprise Project Team". For more information about the Resource Substitution Wizard, see "Assigning Tasks to Enterprise Resources". |
To define the RBS for your organization, follow these steps:
-
Log in to the project server through Project Professional.
-
In Project Professional, click Tools, Open Enterprise Global.
-
In the checked-out enterprise global, click Tools, Customize, Enterprise Fields.
-
Click the Custom Outline Codes tab.
-
Under Field, select the Resource option.
All enterprise resource outline codes are listed, including the RBS at the bottom of the list (see Figure 21-23).
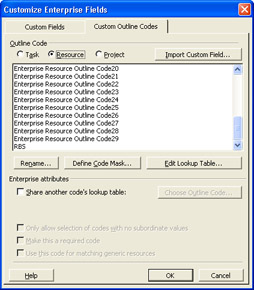
Figure 21-23: Select the RBS outline code to define the RBS for your organization. -
Scroll to the bottom of the list and click RBS.
-
Click Define Code Mask to specify the hierarchical format of the resource breakdown structure.
-
Click Edit Lookup Table to define the values that can be selected for any level of the RBS and therefore control the RBS data entry for each enterprise resource.
Cross-References For more information about defining a code mask, controlling entered values, and defining a lookup table, see "Working with Outline Codes".
-
Under Enterprise Attributes, select the Use This Code For Matching Generic Resources check box.
This selection enables project manager use of the Build Team and Resource Substitution Wizard features through RBS codes.
-
Select or clear the other check boxes under Enterprise Attributes as appropriate to your organization's implementation of enterprise project management.
-
When you're finished defining the RBS, click OK.
-
When you're finished working with the enterprise global and you want to check it back in to the project server, click File, Close.
-
In the prompt that appears, click Yes to save your changes.
The enterprise global, along with the newly defined RBS, is checked in to the project server.
After defining the RBS, you can assign the appropriate RBS to each enterprise resource. Then users can sort , group, or filter resources by RBS code. More significantly, project managers can use Build Team or the Resource Substitution Wizard to replace generic resources in their project plans with real resources containing the specified RBS code.
Establishing Resource Outline Codes
Your organization might have other ways of looking at resources and resource hierarchy besides the structure provided for in the RBS. You can define outline codes and assign those codes to enterprise resources. Then users can sort, group, or filter resources by the specific outline code.
Use the enterprise resource outline codes 1 “19 to define a single-value code. To do this, follow these steps:
-
Log in to the project server through Project Professional.
-
In Project Professional, click Tools, Open Enterprise Global.
-
In the checked-out enterprise global, click Tools, Customize, Enterprise Fields.
-
Click the Custom Outline Codes tab.
-
Under Field, select the Resource option.
-
Select one of the outline codes between Enterprise Resource Outline Code1 and Enterprise Resource Outline Code19.
These outline codes are single-value enterprise resource outline codes. If you need to define multiple values in each outline code assigned to a resource, see the next section, "Specifying Multiple Properties for a Resources."
-
Click Rename to give the outline code a descriptive name.
-
Click Define Code Mask to specify the hierarchical format of your new outline code.
-
Click Edit Lookup Table to define the values that can be selected for your new outline code.
Cross-References For more information about defining a code mask, controlling entered values, and setting up a lookup table, see "Working with Outline Codes".
-
Select or clear the check boxes under Enterprise Attributes as appropriate to your organization's implementation of enterprise project management.
-
When you're finished defining the new outline code, click OK.
-
When you're finished working with the enterprise global and you want to check it back in to the project server, click File, Close.
-
In the prompt that appears, click Yes to save your changes.
Specifying Multiple Properties for a Resource
New Feature Instead of defining five different resource outline codes related to a single set of resource properties, you can define a single resource code to contain multiple properties that you can assign to a resource. Use multiple-value resource outline codes to define multiple skill sets, certifications, resource locations, resource languages, working arrangements, or any other related set of resource information your organization requires (see Figure 21-24).
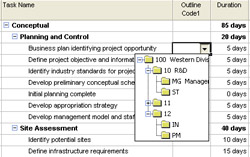
Figure 21-24: Define a multiple value outline code for enterprise resources.
In Microsoft Project, 10 enterprise resource outline codes can be defined with multiple values: enterprise resource outline codes 20 “29. These multiple-value resource outline codes are also known as enterprise resource multivalue fields , or ERMV .
| Note | Multiple-value codes can be defined only for enterprise resources. They are not available for nonenterprise outline codes or for enterprise task or project outline codes. |
To define a multiple-value enterprise resource outline code, follow these steps:
-
Log in to the project server through Project Professional.
-
In Project Professional, click Tools, Open Enterprise Global.
-
In the checked-out enterprise global, click Tools, Customize, Enterprise Fields.
-
Click the Custom Outline Codes tab.
-
Under Field, select the Resource option.
-
Select one of the outline codes between Enterprise Resource Outline Code20 and Enterprise Resource Outline Code29.
These outline codes are multivalue enterprise resource outline codes. If you need to define single values in each outline code assigned to a resource, see the earlier section, "Establishing Resource Outline Codes."
-
Click Rename to give the outline code a descriptive name.
-
Click Define Code Mask to specify the hierarchical format of your new outline code.
-
Click Edit Lookup Table to define the multiple values that can be selected for your new multivalue outline code (see Figure 21-25).
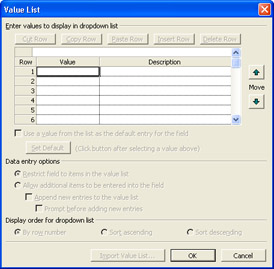
Figure 21-25: Use the Value List dialog box to set up the multiple values for the outline code.Cross-References For more information about defining a code mask, controlling entered values, and setting up a lookup table, see "Working with Outline Codes".
-
Select or clear the check boxes under Enterprise Attributes as appropriate to your organization's implementation of enterprise project management.
-
When you're finished defining the multiple-value resource outline code, click OK.
-
When you're finished working with the enterprise global and you want to check it back in to the project server, click File, Close.
-
In the prompt that appears, click Yes to save your changes.
Project managers can now add the multivalue enterprise resource outline code to the Resource Sheet to show the defined resource properties at a glance. In addition, the information contained in this field can be used with the Resource Substitution Wizard, Team Builder, and Portfolio Modeler.
Cross-References For more information about project manager use of the multivalue fields, see "Building Your Enterprise Project Team".
Associating Resource Outline Codes with Resources
After you have defined the RBS, single-value, or multivalue enterprise resource outline code, associate the appropriate outline codes and values to enterprise resources by following these steps:
-
Be sure you're logged in to the project server through Project Professional.
-
In Project Professional, click Tools, Enterprise Options, Open Enterprise Resource Pool.
The Open Enterprise Resources dialog box appears.
-
In the Select table, click the names of the resources to whom you want to assign outline codes.
-
Be sure the Read/Write To Check Out option is selected.
-
Click the Open/Add button.
Checked-Out Enterprise Resources appears as a project plan. The selected resources are listed in the Resource Sheet.
-
If necessary, apply the table to which you want to add the outline code field.
By default, the Entry table is displayed.
-
Right-click the column heading to the left of where you want the outline code field to be inserted. Click Insert Column on the shortcut menu.
-
In the Field Name box, click the enterprise resource outline code field.
Your enterprise resource outline code is listed twice: once using the generic enterprise resource outline code name (for example, Enterprise Resource Outline Code1 ) and again using the name you gave it (for example, Department Accounting Codes ).
-
In the Insert Column dialog box, click OK.
A column containing your enterprise resource outline code appears in the Resource Sheet.
-
Click a cell in the enterprise resource outline code column.
-
Enter a value in the outline code field appropriate to the selected resource.
If you had created a lookup table for the outline code, click the down arrow in the cell, and then click an entry in the list.
If there is no lookup table, simply type the value in the field.
If you're completing values for a multiple-value outline code, click the down arrow in the cell and then select any of the multiple values that apply to the selected resource.
-
Repeat Steps 10 “11 for all checked-out resources.
-
When you're finished assigning outline codes to resources and you want to check the enterprise resources and their new information back in to the project server, click File, Close.
-
In the prompt that appears, click Yes to save your changes.
The outline code information is now available to project managers and resource managers working with the resources.
EAN: 2147483647
Pages: 268