Executing a Backup
If you've just finished creating your backup selections, you can run the job by clicking the Start Backup button on the Backup tab.
If you're returning to Backup on another occasion, you can reopen a backup selections file by opening the Job menu and choosing Load Selections (or the name of the file you want if it appears on the Job menu). Then click Start Backup to begin the backup.
When you click Start Backup, the Backup Job Information dialog box appears, as shown in Figure 29-9.
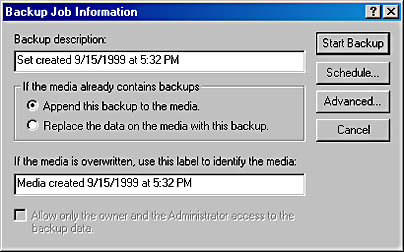
Figure 29-9. In the Backup Job Information dialog box, you set additional backup options.
Before proceeding with the backup, you should make the following settings in the Backup Job Information dialog box:
- In the Backup Description box, type a descriptive name for the backup job. The description you place here is visible in the backup report.
- If the backup tape already contains backup data or you specified the name of an existing backup file, you can choose to add the current backup data to the existing tape or file (select Append This Backup To The Media) or overwrite the existing data (select Replace The Data On The Media With This Backup).
If you select Replace The Data On The Media With This Backup, two additional settings become available:
- In the text box near the bottom of the dialog box, you can type a label (name) for the tape or file. This name appears on the Restore tab and in Removable Storage.
- Selecting the check box at the bottom of the dialog box lets you secure the backup tape or file so that only you (as the owner) or a member of the Administrators group can read, write, or erase files from it. (When a backup tape or file is created, the account that is logged on to run Backup becomes the owner of the tape or file.) If you don't select the check box, anyone who is authorized to run Backup can restore files from the tape or file.
Setting Advanced Options
In the Backup Job Information dialog box, click Advanced to set the following options in the Advanced Backup Options dialog box, shown in Figure 29-10.
- If you select the Verify Data After Backup check box, Backup confirms the backup by comparing the files on the drive and on the tape after the backup is complete.
NOTE
If you use your computer during the backup and you change any of the files that were backed up, the Verify option reports errors. Be sure to read the backup report to see whether the errors merely reflect changes that have taken place while the backup was in progress.
TIP
Verify Your BackupAlthough it considerably increases the time to perform a backup, we recommend that you select the Verify Data After Backup check box. Otherwise, you'll have no assurance that anything is being written to tape. Discovering that you have a defective tape drive is not something you'll want to deal with while trying to restore lost files.
- Selecting the If Possible, Compress The Backup Data To Save Space check box causes your tape drive to compress files as they're backed up. Doing so typically doubles the amount of information you can store on a tape. Not all tape drives support compression; this option is unavailable if your drive doesn't support compression, or if you're backing up to a disk file.
- Selecting the Automatically Backup System Protected Files With The System State backs up all the system files in %SystemRoot% (your Windows 2000 folder, which is normally C:\Winnt). This option, which is available only if you select System State on the Backup tab, adds over 200 MB to the size of your backup job.
- In the Backup Type list, select a backup type. For more information, see "Understanding Backup Types and Strategies."
NOTE
The Back Up Data That Is In Remote Storage check box relies on Remote Storage, a feature that automatically moves seldom-used files to another location, such as a network archive. Because it's a feature of Windows 2000 Server, we don't cover it in this book.
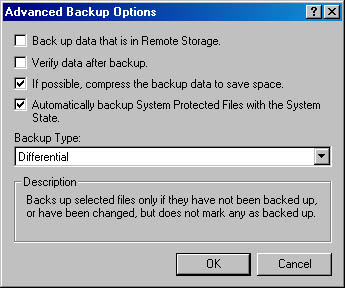
Figure 29-10. The Advanced Backup Options dialog box lets you select verification, compression, and backup type.
Starting the Backup Operation
Once you have confirmed the settings in the Backup Job Information and Advanced Backup Options dialog boxes, you need to make only one more decision before you proceed: do you want to set up the job to run automatically at a scheduled time? If so, click Schedule. For details, see "Scheduling Backup Jobs to Run Automatically." Otherwise, click the Start Backup button in the Backup Job Information dialog box.
While the backup is under way, the program displays a progress dialog box, showing you which operation it's performing (a backup or a verify, for example), which file it's working on, how long it's been working, and how much longer it expects to be busy. (See Figure 29-11.) You can continue to work or have automated tasks run while Backup is backing up, but any files that are in use when Backup tries to copy them won't be backed up. The names of such files appear in the summary and detail versions of Backup's report.
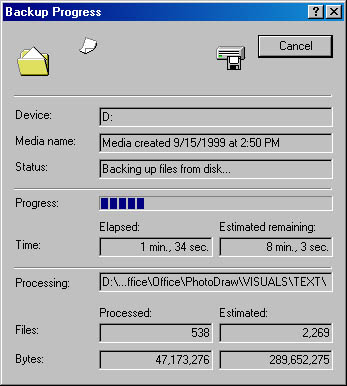
Figure 29-11. The Backup Progress dialog box keeps you informed during the backup.
TIP
Backing Up to Multiple Tapes or DisksYou can back up more files than will fit on a single tape or disk. If you fill one, Backup prompts for another. Backup can also split files across tapes or disks. Backup assigns a number to each tape or disk in a media set, beginning with 1, and records the location of each backed up file. Be sure to number your tapes or disks with the same numbers! That way, if you need to restore one or more files from the set, you'll be able to find and insert the right tape or disk when Backup requests it.
Viewing and Printing the Backup Report
When the backup job finishes—either of its own accord or because you click Cancel in the Backup Progress dialog box—a slimmer version of the Backup Progress dialog box summarizes the operation, as shown in Figure 29-12.
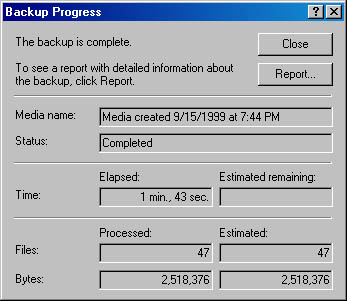
Figure 29-12. When the backup finishes, a dialog box summarizes the operation.
Unless you selected None on the Backup Log tab of the Options dialog box, Backup creates a plain-text report that explains the backup job actions performed for each backup tape or file. You can view this report by clicking the Report button in the dialog box that Backup displays upon finishing a job. Or at any time later, you can open the Tools menu and choose Report. Backup opens the report file in Notepad. The backup report shows the ten most recent backup operations; older backup operations are deleted from the report.
To print the report after viewing it, simply use Notepad's Print command. Alternatively, you can print the report directly by choosing Report from the Tools menu, and then clicking the Print button in the Backup Reports dialog box.
EAN: 2147483647
Pages: 317