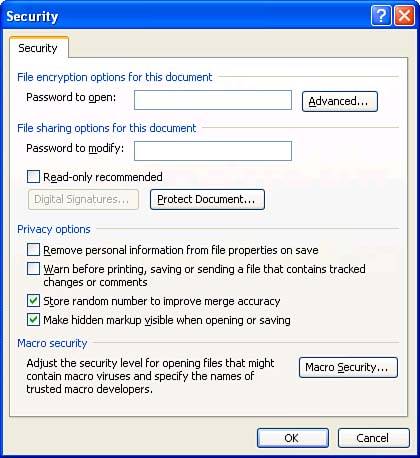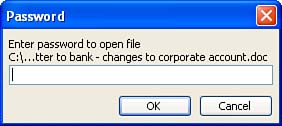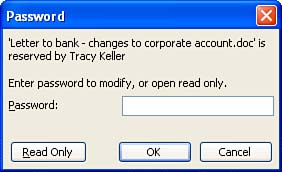Protecting Documents from Being Opened or Modified
| You might want to require a password to enable people to open and/or modify your document (or template). For example, there may be a group of people that you want to be able to open and read your document, and within that group , a few people that you want to be able to actually modify the document. If you require a password to open your document, Word encrypts the file and decrypts it only when the user enters the correct password. If you require a password to modify your document, anyone can open and edit your document, but they can't overwrite the original document with their revised version. Instead, they are required to save the edited document under a different name and/or location. Only users who enter the correct password can overwrite the original with a modified version. You can use just one of these types of passwords on a document or use them both together. To protect your document from being opened and/or modified, follow these steps:
If you required a password to open the document, the next time you issue the command to open the document, the Password dialog box shown in Figure 18.14 appears. Figure 18.14. Type the password and click OK to open the document. If you required a password to modify the document, you will see the dialog box shown in Figure 18.15. (If you required both types of passwords, Word will only display the dialog box for modifying the document if you entered a correct password for opening the document.) Figure 18.15. Type the password and click OK to modify the document. If you know the password to modify the document, you can enter it and click OK. Otherwise, you have to click the Read Only button to open the document. When you open a document as a read-only file, the label [Read-Only] appears in the title bar to remind you that if you revise the document, you will have to save the edited document under a new name.
|
EAN: 2147483647
Pages: 315