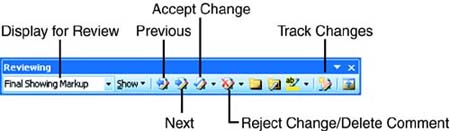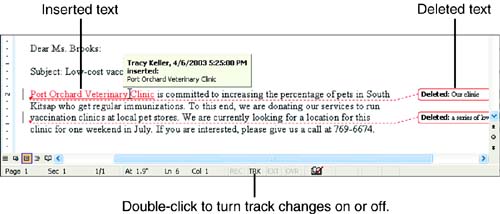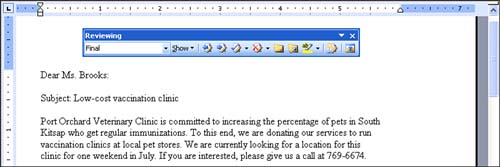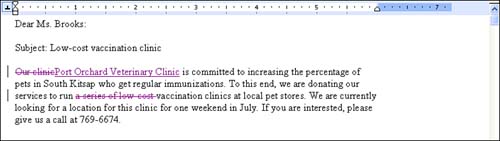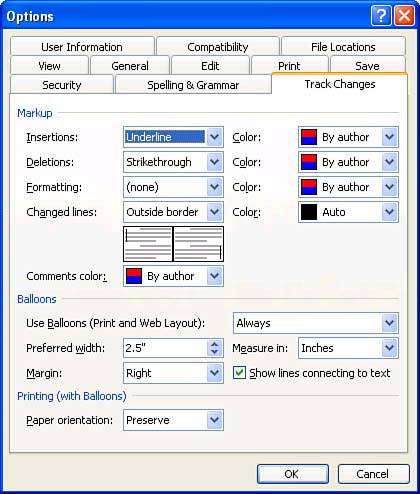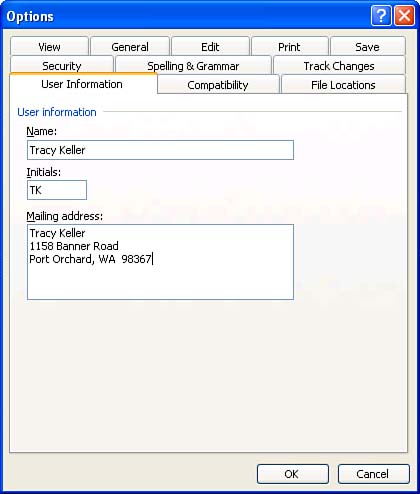Tracking Changes to a Document
| The cornerstone of Word's collaboration features is track changes . This feature lets you track the revisions (insertions, deletions, and some formatting changes) that are made to a document. When the feature is turned on, any text you insert in the document is displayed in color with an underline, or off to the side in a "balloon," depending on the view you're using. Text you delete is shown in color with strikethrough , or off to the side in a balloon. If more than one person edits a document, each person's changes show up in a different color. When you are ready to finalize a document, you can go through and accept or reject each tracked change. Accepting changes will remove any deleted text and incorporate any additions into the original document. Rejecting changes reverts your document to the original text. You can accept and reject each change independently or all changes at one time with or without reviewing each one individually. As you work with tracked changes, you will use the buttons in the Reviewing toolbar, shown in Figure 18.7. Figure 18.7. The Reviewing toolbar contains buttons for working with tracked changes. Tracking Your ChangesTo turn track changes on or off, click the Track Changes button in the Reviewing toolbar (or Tools, Track Changes). The TRK indicator in the status bar at the bottom of the Word window is dark when track changes is turned on. (You can also double-click the TRK indicator to toggle this feature on and off.) After you've turned on track changes, revise your text as you normally do. If you're using Print Layout view, inserted text will be colored and underlined , and deleted text will be removed from the text stream and placed in a balloon to the right of the document. (This description assumes you have selected the default setting for displaying markupFinal Showing Markup. You'll learn more about this setting later in this section.) If more than one person has edited a document and you want to see who made a particular change, rest your mouse pointer over the revision (either inserted text in the text stream or deleted text in a balloon). A ScreenTip appears that lists the name of the person who made the edit and the date on which it was made (see Figure 18.8). Figure 18.8. When you rest your mouse pointer over a tracked change, Word tells you who made the change and when. One of the most useful parts of the track changes feature is the Display for Review drop-down list in the Reviewing toolbar, which provides four different views of the revisions that have been made to your document:
Figure 18.9 shows the same text as you saw in Figure 18.8, but the Final option is chosen instead of Final Showing Markup. Choosing Final (or Original) does not turn off the track changes feature; it merely hides the changes. If you like, you can edit the document while changes are hidden, and Word continues to track your edits. When you next choose Final Showing Markup or Original Showing Markup, you will see all the revisions you have made, both those you made when changes were visible and those you made when they were hidden. Figure 18.9. Hiding tracked changes by choosing Final is a great way to see how the text would read if the changes were all accepted.
If you are using Normal view, or if you have turned off the balloons feature, both your insertions and deletions will appear in the text stream (see Figure 18.10). Figure 18.10. When you're using Normal view or have turned off the balloon feature, insertions and deletions both appear in the text. In this situation, the Final Showing Markup and Original Showing Markup display options are identical.
Understanding the Colors of Tracked ChangesBy default, Word assigns a different color to each person ( author ) who edits a document. To see how this works, choose Tools, Options to display the Options dialog box and click the Track Changes tab (see Figure 18.11). Figure 18.11. The Track Changes tab of the Options dialog box lets you change the settings for track changes. For the colors to work properly, you have to use the default setting of By Author in the Color lists for Insertions and Deletions. You can't choose a particular color for your revisions; when you edit a document with track changes turned on, Word assigns you the next available color in its color palette. If you choose a specific color in the Color lists, all authors' edits will appear in that color, which pretty much defeats the purpose of using track changes. Helping Word Recognize Different AuthorsWord recognizes the different authors who work on a document by checking the name that's listed in the Name text box in the User Information tab of the Options dialog box (Tools, Options), as shown in Figure 18.12. Figure 18.12. Make sure your user information is current before using track changes. Before you use track changes, you should check the User Information tab and make sure that your name is entered correctly. If it isn't and you revise a document with track changes turned on, other people who review the document after you will assume that your edits were made by whoever happens to be listed in the User Information tab.
In some cases, you may need to edit a document twice. If you want your edits on separate passes to appear in different colors, change the name in the User Information tab before you begin your second pass. For example, you could enter Tina Larson (first pass) in the User Information tab before beginning your first pass and then change it to Tina Larson (second pass) before beginning your second pass. Accepting and Rejecting Tracked ChangesWhen you have finished editing a document with track changes, you need to go through and decide whether to accept or reject each of the revisions. If you accept an insertion, the inserted text becomes part of the document. If you accept a deletion, the text is removed. Follow these steps to accept or reject the changes in a document:
You can also review changes in the Reviewing pane. Follow the preceding steps, but after step 1, click the Reviewing Pane button in the Reviewing toolbar and click in the Reviewing pane to activate it. Then continue with the remaining steps. An advantage of using the Reviewing pane is that it lists the author and date of each change. You can accept all the changes in the document by clicking the down arrow to the right of the Accept Change button and choosing Accept All Changes in Document. Or, if you've used the Show button to hide formatting changes or insertions and deletions, you can choose Accept All Changes Shown to accept only those changes that are currently shown. To use the two equivalent options for rejecting changes, click the down arrow to the right of the Reject Change/Delete Comment button and choose Reject All Changes in Document or Reject All Changes Shown. Remembering to Finalize Your DocumentIf you have hidden tracked changes or comments, it's pretty easy to forget that they are there and assume that your document has already been finalized. Sending out a document that contains markup when you thought it was finalized can cause great embarrassment or, in the worse cases, breaches in confidentiality or security. Word helps prevent these problems in two ways. First, by default Word shows hidden markup every time you open a document to remind you that it's there. Second, Word can warn you before you print, save, or send a file that contains markup. (This option is turned off by default.) Note that Word only warns you when you save if you have edited or formatted the document since your last save. And it only warns you about e-mailing the document if you send it from within Word (see Hour 22, "Using Word for E-mail"). (At the time of this writing, if you marked the check box labeled Make Hidden Markup Visible When Opening or Saving, Word only made hidden markup visible when you opened a document, not when you saved it.) If you want enable or disable either of these features, choose Tools, Options to display the Options dialog box. Click the Security tab, and mark or clear the check box labeled Make Hidden Markup Visible When Opening or Saving or the check box labeled Warn Before Printing, Saving or Sending a File That Contains Tracked Changes or Comments. |
EAN: 2147483647
Pages: 315