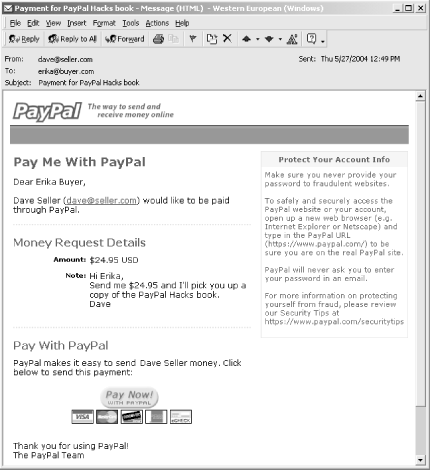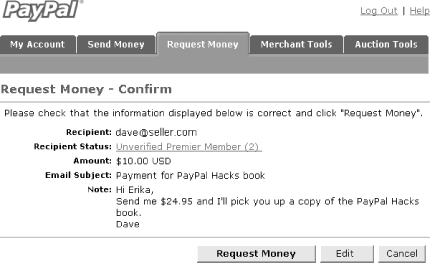|   Use PayPal's Request Money feature to ask someone for a payment, whether you need to invoice a customer or collect money from a friend . Anyone who goes to lunch with friends regularly knows the uncomfortable feeling of not having enough cash to cover your portion of the meal. One solution is to offer to pay for everyone with a credit card and then ask the others for cash to cover their portions. This works out well, because the card holder doesn't have to borrow money and it saves a trip to the bank. But what if there are two or even three of you with the same cash flow problem? Then it becomes tricky. That's when you can say, "I'll pay with my credit card and the rest of you can PayPal me." This way, no one has to worry about having the right amount of cash. The only problem is having to remember to send the money requests , but PayPal makes this easy.  | When requesting money from friends, use your Personal PayPal account to avoid paying the associated fees. If the payment is optional, send the request via email [Hack #18] so that the request doesn't show up in your PayPal history. | |
Use these steps to request money from anyone with an email address: -
Log into your PayPal account, and click the Request Money tab. -
Enter a subject and a note (both are optional).  | The subject is more important than the note, because it is used as the subject for the email your recipient gets. The note, however, is less likely to be seen, because it appears buried within the email. If you need to include important details, it is best to send them in a separate email. | |
-
For the Payment Type, select Goods (other), Service, or Quasi-Cash. You can also select eBay Items or Auction Goods (non-eBay) if you want to bill someone for an auction. -
Click Continue to view the confirmation page. Double-check the email address to make sure you have the correct email address. -
Click Request Money. PayPal generates a payment transaction record in its database and sends a custom email (shown in Figure 3-2) with a link that will enable the recipient to pay the amount requested . Figure 3-2. Request Money email 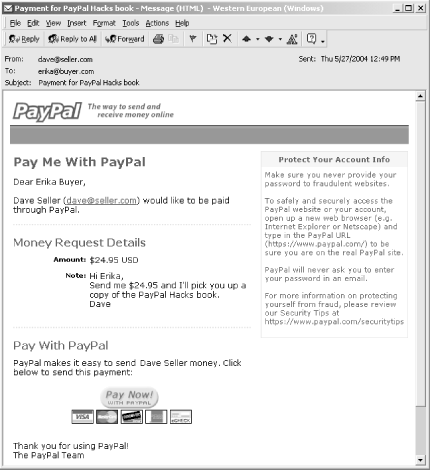
3.5.1 Requesting Money from Multiple People Sending single money requests to several people can be repetitive and time-consuming ; not only do you have to enter the email address, amount, currency, and payment type for each person, you might also need to personalize each request. To make this process easier, PayPal provides a feature called Request MoneyGroup, which lets you request money from multiple people all at once. This is most useful when you are requesting money from people for a specific occasion, such as a group lunch or group movie tickets, wherein the email subject and note are the same. The Request Money Group feature also lets you specify additional details, such as an event name , event date, and a different amount, if necessary, for each person on your list. To use Request MoneyGroup, follow these steps: -
Begin the standard Request Money procedure, as explained earlier in this hack. -
After entering the first email address, enter a comma, followed by a second email address. Continue this process until you have entered the email address for each of the individuals from whom you want to request money.  | If you've requested money from any of these people previously, their email addresses might already be listed in the drop-down listbox. If so, you can save time by selecting the applicable recipients from the list (one by one) and inserting them into the email address field instead of having to type them all in. | |
-
After you have entered all the email addresses, enter the amount that each person should pay and select the currency. If each recipient is to pay a different amount, don't worry about that here; just type any amount. You'll have a chance to specify individual amounts on the next page. -
Enter the optional email subject and note, and click Continue when you're done. -
The next page, Request MoneyGroup, differs from the standard Request Money confirmation page. Here, you can type an Event Name and Event Date, along with the standard Email Subject and Note fields.  | Keep in mind that everyone gets the same message, so make the details (event name, event date, subject, and note) appropriate for everyone. | |
-
In the bottom half of the page, you'll see the total number of recipients of the email, followed by a total amount you will receive from the group (provided that everybody pays!). The total amount is initially calculated by multiplying the amount from the last page by the number of recipient emails, but you can change it freely and click Calculate to update the individual amounts. Alternatively, you can enter the individual amounts of the money requests and then click Calculate Total Cost to update the Total Amount field. Either way, make sure that everything adds up before you continue. -
Click Continue to view the Request MoneyConfirm page. Be sure to confirm that each email address and corresponding request amount is correct. If you're sure that the information on the page is correct, press Request Money. Each recipient in your group will receive an email requesting payment, complete with all the information you've entered here. You can confirm that each individual email has been sent by clicking the Overview tab. 3.5.2 Sending Custom Requests to Multiple Recipients While the Request MoneyGroup feature can make multiple requests easier, it allows for only a single note and email subject for all recipients. To send a custom note to each person from whom you are requesting money, you'll need to send separate requests. Here's a way to make this process easier: -
Use the Request Money feature as described in the beginning of this hack. After sending the first Money Request, you'll find yourself on the Money Request Sent page. -
Click your web browser's Back button to return to the Request MoneyConfirm page, as shown in Figure 3-3.  | If you're using Microsoft's Internet Explorer, you will see a "Warning: Page has Expired " message. Click Refresh, and you'll see a Retry/Cancel dialog box that reads, "This page cannot be refreshed without resending the information...". Click Retry to continue. | |
 | If you're using Netscape/Mozilla, you'll see an OK/Cancel dialog box that reads, "The page you are trying to view contains POSTDATA that has expired from cache...". Click OK to continue. | |
Figure 3-3. Returning to the Request MoneyConfirm page to send another money request 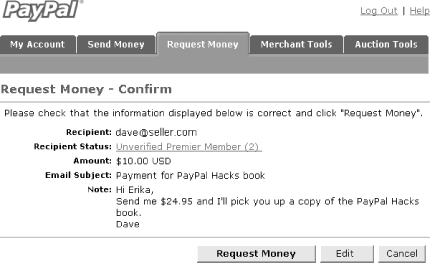
-
Click the Edit button to modify the details of the previous money request. Simply replace the email address, make any other changes, and click the Continue button to send another request.  | For security reasons, PayPal has a five-minute timeout, which means that if you wait more than five minutes before viewing another page at PayPal, you'll be required to log in again. If this happens while you are sending multiple money requests, you'll lose the data from the last money request. | |
|