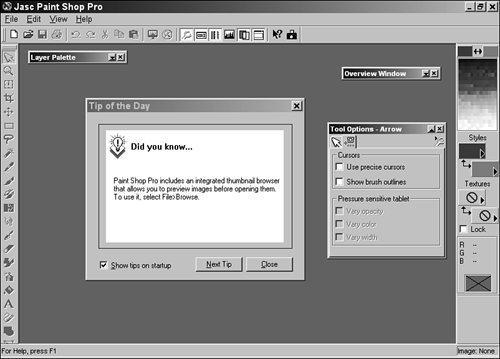Overview of the Paint Shop Pro Interface
| To run Paint Shop Pro for the first time, click the Windows Start button and then choose Programs, Jasc Software, Paint Shop Pro 7 to open the main Paint Shop Pro window (see Figure 32.2). You also can double-click the PSP icon on the desktop ( assuming you elected to place one there during installation) to start the program. Figure 32.2. The Paint Shop Pro main window. If you're a first time user , you'll notice how clean the interface is. If, on the other hand, you've used previous versions of Paint Shop Pro, you'll notice a few additions to the interface. If you've used or seen other graphics programs, you might also find yourself saying "Wow!" The Paint Shop Pro interface is clean and easy to use; it's even customizable. When you run Paint Shop Pro initially, and at the beginning of each subsequent use (unless you turn off the feature), you'll see a Tip of the Day dialog box (see Figure 32.2). Although you can turn off this feature, it's a useful way to pick up tips from the Paint Shop Pro team. To turn off the tips, remove the check mark from the Show Tips on Startup check box. To restore this feature, simply run the Tip of the Day from the Help menu and place a check mark in the Show Tips on Startup option. The title bar, the menu bar, and the Standard toolbar appear along the top of the main window. The title bar is similar to any other Windows program's title bar in that it contains a control icon and the standard Windows window control buttons that enable you to minimize, maximize, and restore the program's main window, as well as close the program. The menu bar should be somewhat familiar. It contains a list of commands that, when clicked, displays a pull-down menu of further commands. The various toolbars (of which the Standard toolbar is the only one initially displayed) contain icons that are basically shortcuts to some of the common menu choices. You'll learn more about the Standard toolbar buttons in a moment. If you're familiar with other Windows programs, you might notice something that looks like another toolbar, but it isn't ”at least, not according to Paint Shop Pro. The "toolbar" that you see initially displayed along the left side of the screen is called the Tool palette (or simply, "toolbox") and is described later this chapter. You'll also notice a few floating title bars. Behind these title bars are palettes (special windows in which you can make color selections, select a paint or draw tool, change tool options, adjust the view, and so on). To display a palette, simply move the mouse pointer over its title bar. Initially, the following palettes are displayed:
Along the bottom of the main window is the status bar. It displays constantly updated information about the current image file and gives you information about the different tools available. When you move the cursor over a tool, the status bar displays a short description of the tool's function. With the cursor over the current image, you'll see the cursor's x and y coordinates. This information is extremely helpful under certain circumstances, as you'll see later. You'll also see the current image's size in pixels, its color depth, and its size in kilobytes. |
EAN: 2147483647
Pages: 350
- Physical (Environmental) Security
- Understanding Certification and Accreditation
- Initiation of the System Authorization Process
- Appendix C The Information System Security Architecture Professional (ISSAP) Certification
- Appendix D The Information System Security Engineering Professional (ISSEP) Certification