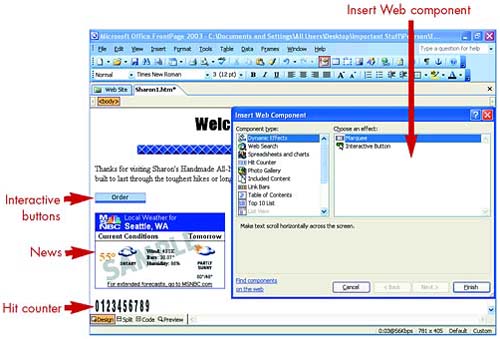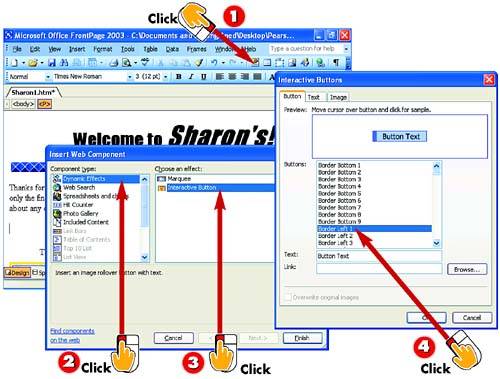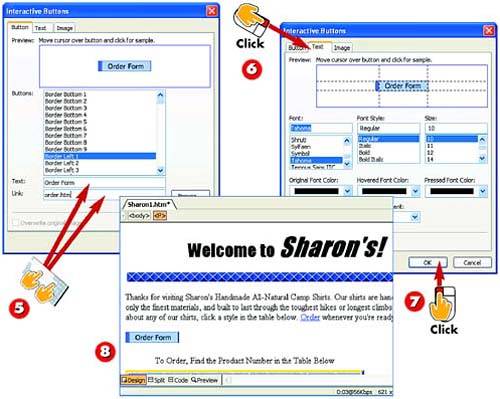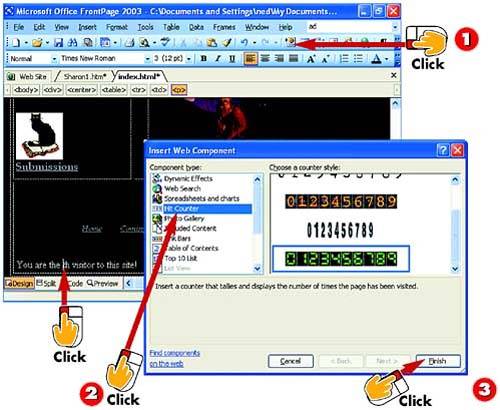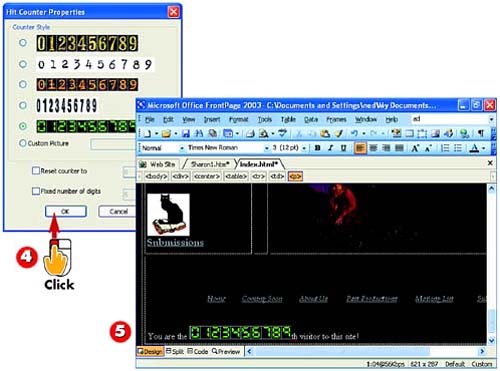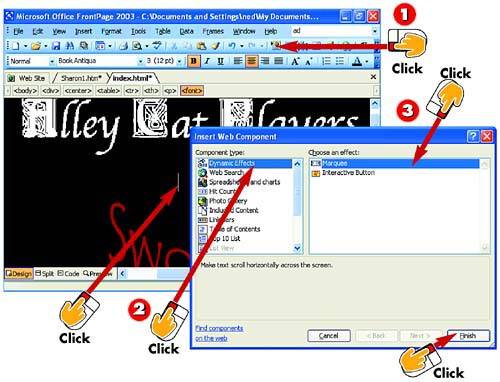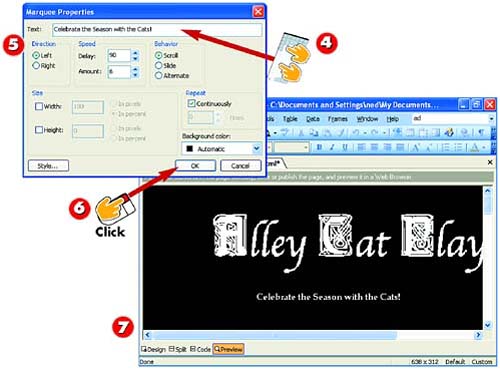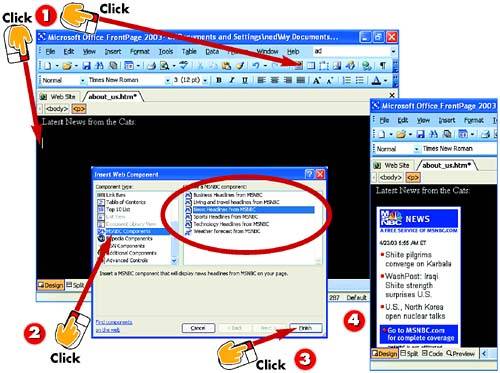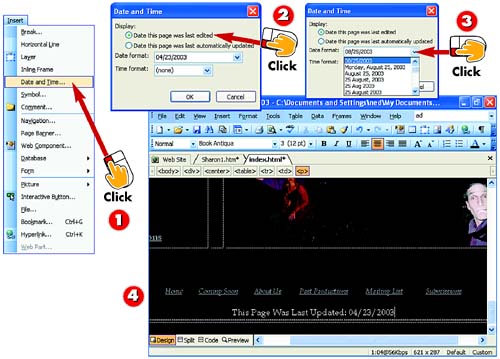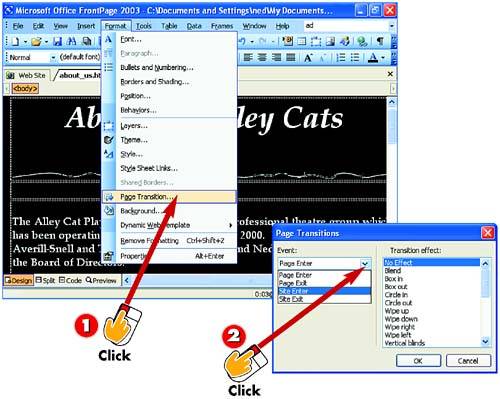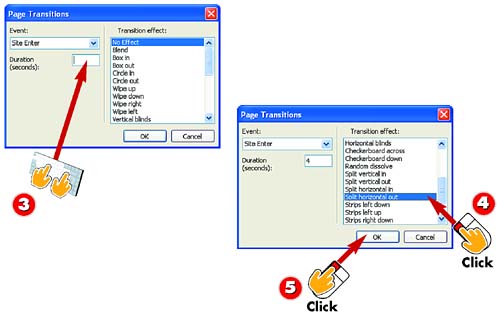| 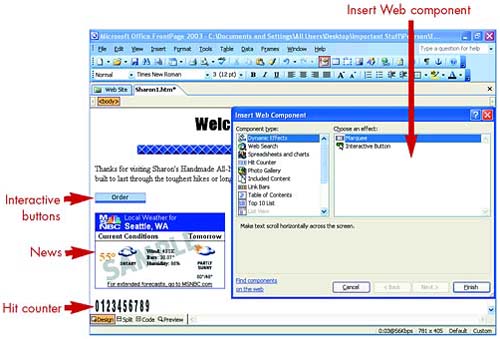 Creating Interactive Buttons 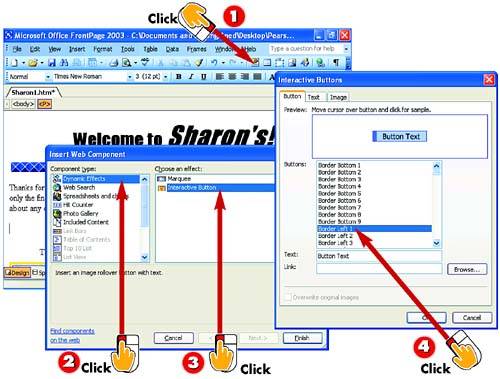 -
 | In Page view, after you've clicked on the Web page in the spot where you want the button to appear, click the Web Component button on the Standard toolbar. | -
 | The Insert Web Component dialog box opens. Click the Dynamic Effects option in the Component type list. | -
 | Click the Interactive Button option in the Choose an effect list, and click Finish . | -
 | The Interactive Buttons dialog box opens. In the Buttons list, click a button type and preview it in the Preview area. | INTRODUCTION A interactive button is a button whose appearance changes when a visitor's mouse pointer points to it or even simply passes over it. The button might glow, change color , or even appear to bend inward. |
TIP Preview to See Your Interactive Buttons Work To see your interactive buttons in action, you must save the page and then preview it in the Preview tab or in a Java-compatible browser (Internet Explorer 4 or later or Netscape Navigator 4 or later). |
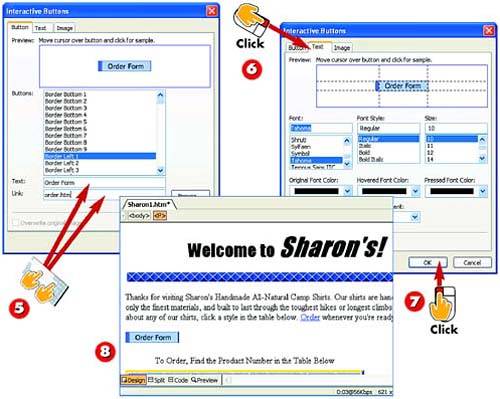 -
 | In the Text box, type the text you want to appear on the button and type the filename or URL the button should lead to in the Link box. | -
 | Optionally, you can change the settings in the Text and Image tabs of the Interactive Buttons dialog box to further customize your button. | -
 | Click OK . | -
 | The button is added to your page. | TIP Double-Click a Button to Change It To change the effect or other settings for a button, double-click the button to display the Interactive Button dialog box, make your changes, and click OK . |
TIP Reshape/Size Buttons Just Like Pictures Change the size, shape, or position of an interactive button by performing the same steps you use to change the size, shape, or position of a picture (see Part 6). |
Counting Visits to Your Site 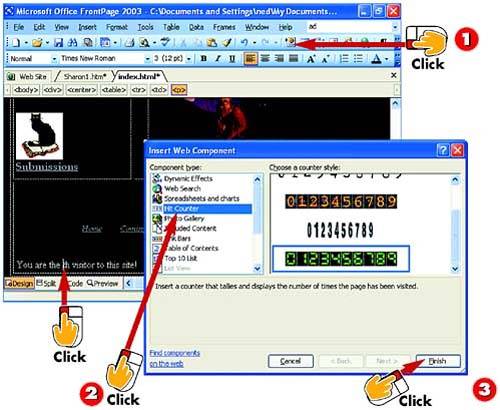 -
 | In Page view, after you've clicked on the Web page in the spot where you want the counter to appear, click the Web Component button on the Standard toolbar. | -
 | The Insert Web Component dialog box opens. Click the Hit Counter option in the Component type list. | -
 | Click a Counter Style and click Finish . | INTRODUCTION On your online travels , you've no doubt seen pages that proudly report that you are the "5056th visitor" to the site, or words to that effect. That little feature is called a hit counter , and it does more than tell your visitors how popular you are; it helps you track your traffic. |
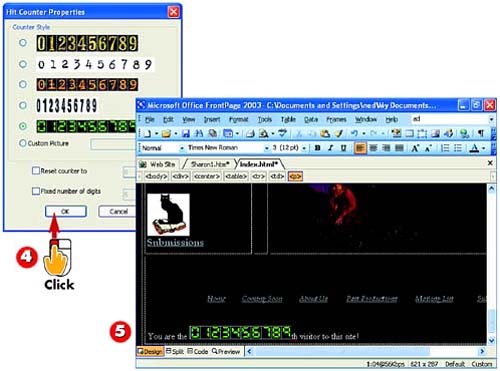 -
 | The Hit Counter Properties dialog box opens. Choose additional options, or just click OK . | -
 | The hit counter is added to your page. | TIP See Your Hit Counter Work To see your counter in action, publish your page on a server that's equipped with Microsoft's FrontPage Extensions. To learn whether a particular server is so equipped, talk to the system administrator. |
Making a Text Marquee Scroll Across the Page 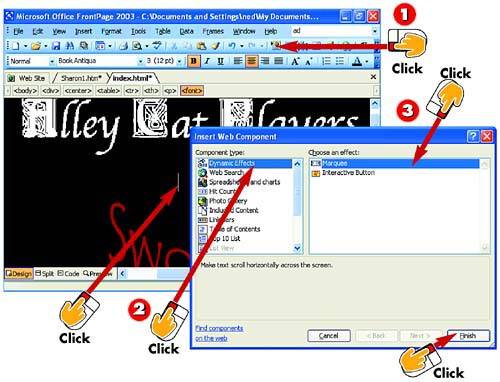 -
 | In Page view, after you've clicked on the Web page in the spot where you want the marquee to appear, click the Web Component button on the Standard toolbar. | -
 | The Insert Web Component dialog box opens. Click the Dynamic Effects option in the Component type list. | -
 | Click the Marquee option in the Choose an effect list, and click Finish . | INTRODUCTION A marquee is a short slice of animated text that scrolls across a Web page. The effect is like the scrolling marquee, or "crawl," at the bottom of your TV screen when your local news station is warning you that a storm is coming. Marquees are a fast way to add a little action to a page. |
TIP Scrolling Marquees Don't Work in Netscape At this writing, scrolling marquees are supported only in Internet Explorer ”not in any other browser. Navigator users will see your marquee's text as regular, static text on the page. However, marquees do not require FrontPage Extensions. |
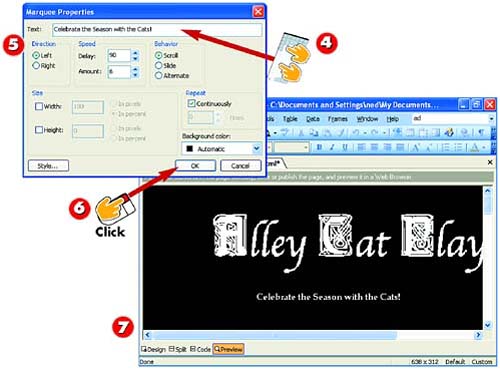 -
 | The Marquee Properties dialog box opens. In the Text field, type the text you want to scroll across the page. | -
 | If you want, make changes to the Direction, Speed, Behavior , and other settings. | -
 | Click OK . | -
 | The marquee text is added to your page. To view it in action, click the Preview button. The marquee text scrolls across the page in the manner you specified. | TIP Double-Click a Marquee to Change It To change the options or text for a scrolling marquee, just double-click the marquee to open the Marquee Properties box, change whatever you want, and then click OK . |
Adding News and Other Content That Updates Automatically 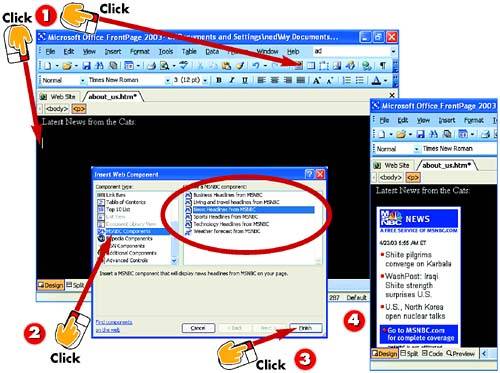 -
 | In Page view, after you've clicked on the Web page in the spot where you want to add news or other content, click the Web Component button on the Standard toolbar. | -
 | The Insert Web Component dialog box opens. In the Component type list, click the type of content you want to add to your page. | -
 | The list on the right side of the Insert Web Component dialog box changes depending on your selection in step 2. Choose an option and click Finish . | -
 | The content is added to your page. | INTRODUCTION FrontPage 2003 gives you an easy way to add to your pages the latest news headlines, maps, stock quotes, and more. Once in your pages and online, this information is updated automatically as news changes. It's a great way to add value to your site and to encourage visitors to stop by often. |
TIP You Have a Variety of "News" Options In step 2, instead of choosing MSNBC Components for news, you can choose MSN Components to add stock quotes or a Web search box, or choose Expedia Components to add a map. |
Inserting a Date and Time Field 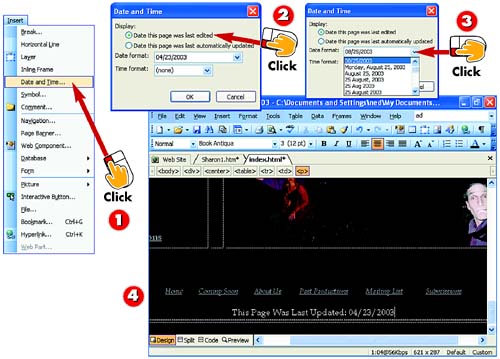 -
 | In Page view, after you've clicked on the Web page in the spot where you want the date and/or time to appear, open the Insert menu and choose Date and Time . | -
 | The Date and Time dialog box opens. In the Display area, click an option, depending on your needs. | -
 | Click the down arrows next to the Date format and Time format fields and choose the date/time format you want to use. Then click OK . | -
 | The field is added to your page. | INTRODUCTION For some types of pages, it's helpful to visitors if you report when the page or site was last updated. That way, visitors know whether there's anything new since their last visit. An automatic date and time field can help you report that information accurately. |
TIP The Real Date and Time Show Up Only Online In Page view, the date and time will always appear as the date and time at which you inserted the field. But online, the date and time shown will match the last time you edited the page. |
Adding Page Transitions 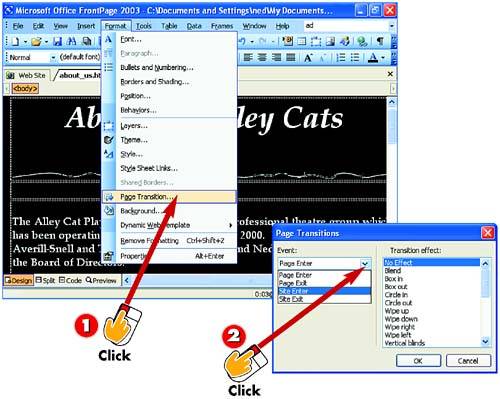 -
 | After you've displayed the Web page to which you want to add a transition in Page view, open the Format menu and choose Page Transition . | -
 | The Page Transitions dialog box opens. Click the down arrow next to the Event field and choose when the transition should occur. | INTRODUCTION Page transitions are nifty little effects that play as a visitor arrives at a page or site, or as the visitor leaves . |
TIP Site Enter/Exit Does Nothing on Changes Within the Site If you choose Site Enter or Site Exit in step 2, the transition will show only when the visitor arrives at this page directly from another site ( Site Enter ) or leaves this page to go to another site ( Site Exit ). No transition is shown when going to or from another page on the same site. |
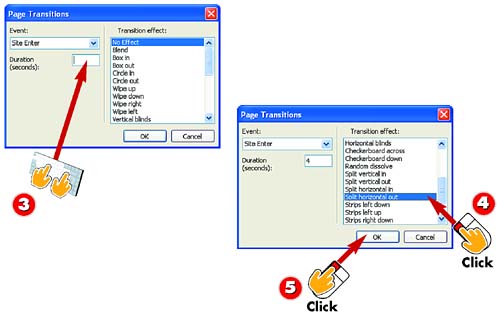 -
 | In the Duration field, type the number of seconds the effect should last. (From 2 to 5 seconds is a good ballpark figure.) | -
 | Under Transition effect , choose the effect you want. | -
 | Click OK . | TIP Preview to See Page Transitions To see your page transition in action, you must save the page and then preview it in a Java-compatible browser such as Internet Explorer 4 or later or Netscape Navigator 4 or later. |
|