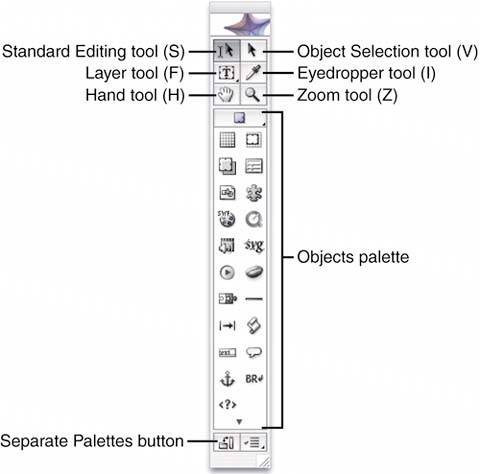THE TOOLS PALETTE
| The Tools palette is located above the Objects palette by default (see Figure 34.1), though depending how you like to work, you could separate the Objects palette from the Tools palette (as shown in Figure 34.2) by clicking the Separate Palettes button at the bottom-left of the Objects palette. Click the same button again to put the Objects palette back with the Tools palette. The Tools palette contains the following seven tools used to edit web pages. You can use the shortcut key (the letter in parentheses) to access the tools; note that many of the same shortcuts are used in other Adobe products, such as Photoshop and Illustrator:
Figure 34.1. The Tools in the Tools palette.
Figure 34.2. Separate the Tools and Objects into individual palettes.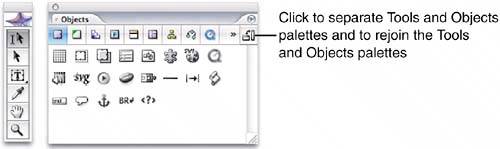 |
EAN: 2147483647
Pages: 426
- ERP System Acquisition: A Process Model and Results From an Austrian Survey
- The Second Wave ERP Market: An Australian Viewpoint
- Context Management of ERP Processes in Virtual Communities
- Healthcare Information: From Administrative to Practice Databases
- Relevance and Micro-Relevance for the Professional as Determinants of IT-Diffusion and IT-Use in Healthcare