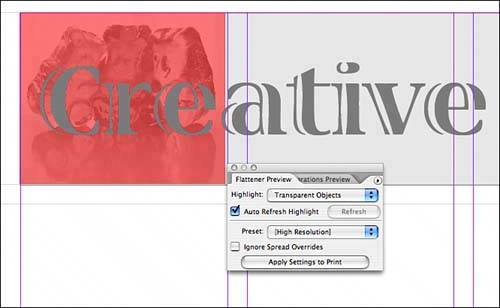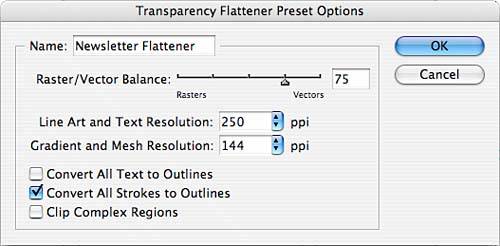| When you use any type of transparency in a document, including feathering, drop shadows, or an effect applied through the Transparency palette, the document has to be flattened to be printed or exported. The flattening process takes the area where transparency has been applied and breaks it up into individual vector or raster areas. You can set up transparency flattening presets to specify how this should take place. If you export a PDF to Acrobat 5 or higher, the transparency effects do not have to be flattened.
Select Edit, Transparency Flattener Presets. InDesign comes preloaded with low-, medium and high-resolution flatteners. Select each one and read the description in the Preset Settings window to see how the flattener will affect your document. If you saved a flattener preset, or someone has provided you with one, click the Load button, browse to its location and click Open. Select any preset and click the Edit button to change any settings. To create your own preset, click the New button. Name your preset (see Figure 31.10). The options that you set in this dialog are as follows: Raster/Vector Balance: Determine to what point artwork is rasterized. Rasterization converts vector graphics, or those created with curves and lines, to dots. The higher the setting, the less the graphics will be rasterized. This means your page objects are smoother, but they take longer to load and print. Line Art and Text Resolution: Determine the resolution for those objects that are rasterized when you flatten. If you are outputting to low-resolution devices, this number can equal the output resolution. If you are outputting to a high-resolution device, you should check with your commercial printer or the device manual for resolution suggestions. Gradient and Mesh Resolution: Determine the resolution for gradients and drop shadows or feathers when flattened. Adobe recommends keeping this setting between 150 and 300. Higher resolutions cause slower printing and exporting and larger file sizes, without any equivalent return in quality. Convert All Text to Outlines: On spreads with transparency, convert all type to outlines and discard glyph information for that font. It helps ensure that text retains its proper width during flattening, but small type sizes may appear thicker when these documents are viewed onscreen or printed on low-resolution output devices. Convert All Strokes to Outlines: Convert all strokes to filled paths on spreads with transparency, to ensure the stroke width stays consistent when flattened. As with the fonts mentioned in the last bullet, thin lines may appear thicker onscreen or when printed on low-resolution output devices. Clip Complex Regions: Reduce stitching that can result where vector and raster objects meet. Stitching shows up as blocky areas where colors don't exactly match. If you enable this check box, know that it also creates complex paths that might make your document harder to print.
Figure 31.10. Specify how transparencies should be flattened in your printed or exported documents. 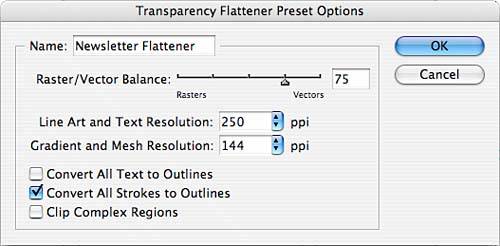
Transparency flattening options are also found in the Export Adobe PDF dialog (described earlier in this chapter) if you want to apply these options as you export. Using the Transparency Flattener Preview Palette Choose Window, Output, Flattener Preview to display the Flattener Preview palette (see Figure 31.11). This palette highlights transparency flattening in your document. Choose from the following highlight options in the pop-up menu: None. Rasterized Complex Regions shows those areas that will be rasterized due to overlap or nearness of raster and vector objects. To prevent stitching problems, use the Clip Complex Regions option in the Transparency Flattener Presets dialog. Transparent Objects shows the items that use transparency. All Affected Objects shows items involved in transparency, either transparent objects or those they overlap. Affected Graphics shows those placed graphics that are affected by applied transparency. Outlined Strokes shows strokes that are either transparent or all strokes if you select the Convert All Strokes to Outlines option in the Transparency Flattener Preset Options dialog. Outlined Text shows transparent text or all text if you select the Convert All Text to Outlines option in the Transparency Flattener Preset Options dialog. Raster-Fill Text and Strokes shows text and strokes that are rasterized when the file is flattened. All Rasterized Regions shows all rasterized objects, including those that are forced to rasterize because of complexity or because there is no other way to output them.
Figure 31.11. The Flattener Preview palette enables you to see the areas of your page where transparencies will be flattened. 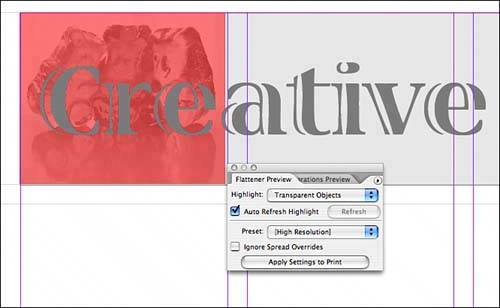
Click the Refresh button to refresh the view after every change in selection, or check the Auto Refresh Highlight box to do it automatically. You can also select a predefined Transparency Flattener Preset in the pop-up menu if you want to Ignore Spread Overrides or to Apply the preset settings to the document's print options. Overriding Transparency Flattening Options If you have a document with various types of images and page elements, you might want to select certain spreads to which your transparency flattening presets will not apply: 1. | Navigate to the particular spread.
| 2. | Go to the Pages palette menu and select Choose Spread Flattening.
| 3. | The dialog that opens contains options to choose the default flattening presets, no flattening preset, or custom options that you can set for these pages only.
| 4. | After you make your flattening selections, click OK.
|
After you set an override, you can choose to ignore it in the Print or Export Adobe PDF dialog. |