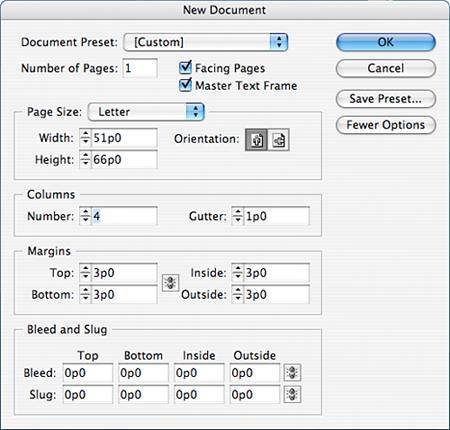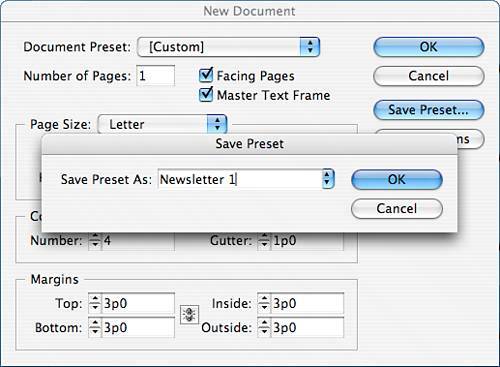| Start your InDesign document by choosing File, New, Document. The New Document dialog appears, as shown in Figure 25.1. If you will be creating many documents with a specialized page size or setup, you can save a document preset here that will be available every time you work in the program. Figure 25.1. The New Document dialog gives you options for how your page is set up. 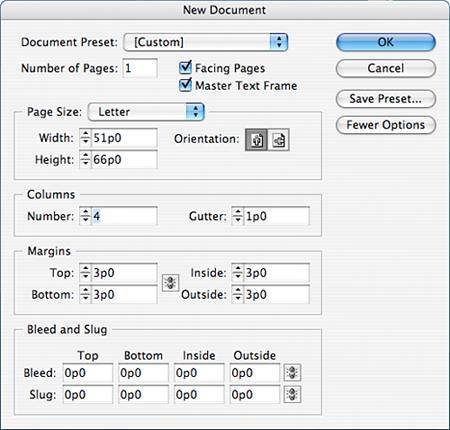
To do that, first set up the document as you want: Set the number of pages. The Facing Pages check box indicates a document that is set up in two-page spreads if it is checked, or as single pages if it is not. You can also use the Master Text Frame check box to indicate whether you want a text frame automatically placed on each page you create. InDesign offers the standard choices for the Page Size option, or you can choose Custom to enter your own page dimensions and orientation. Set up columns with the appropriate amount of space between them. You can also adjust the default margin settings for your page. Click the chain link icon between the margin entries to make them all equal; click to break the link and enter different measurements in each field. If you don't see the bleed and slug areas in the New Document dialog, click the More Options button at the right of the dialog.
Finally, set up bleed and slug areas for your document if you want. The bleed area gives you a visual reference of how far you should extend page elements you want to "bleed"that is, to extend completely off the page. The slug area is extra space where you can type instructions for your printer, for example. It doesn't actually add space to the document; that area is trimmed when your document is printed.
Before you click OK, save these settings as a document preset if you will be creating other files with these same specifications: 1. | Click the Save Preset button. The Save Preset dialog opens (see Figure 25.2).
Figure 25.2. Save a document preset if you'll be creating many documents with the same general page specifications. 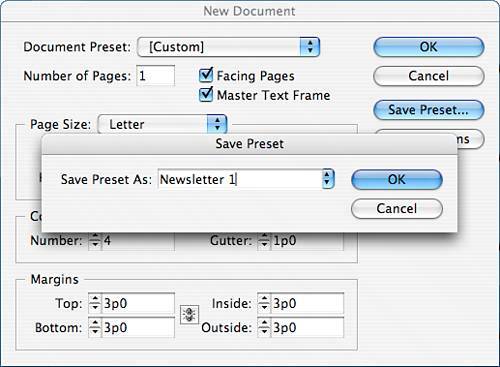
| 2. | Type a name for your preset, for example, Newsletter.
| 3. | Click OK to close the Save Preset dialog and return to the New Document dialog.
| 4. | Click OK in the New Document dialog to create the document.
|
When you're ready to open your preset, choose File, Document Preset, Preset Name, and a blank document with the settings specified by the document preset you created opens. Alternatively, choose File, New and select the preset from the pop-up menu at the top of the dialog. |