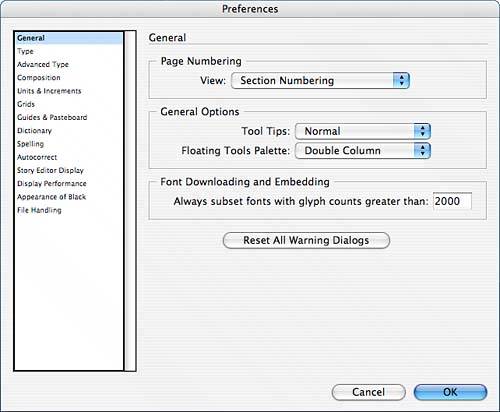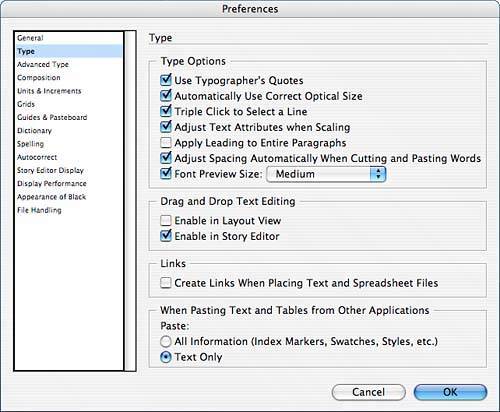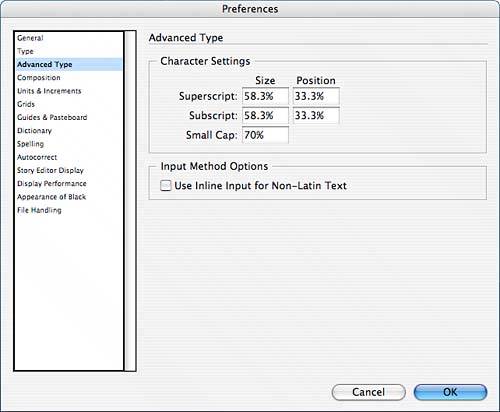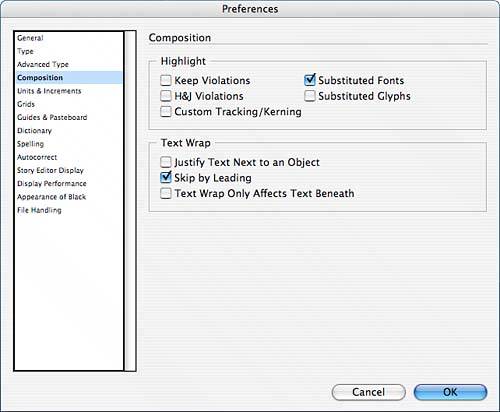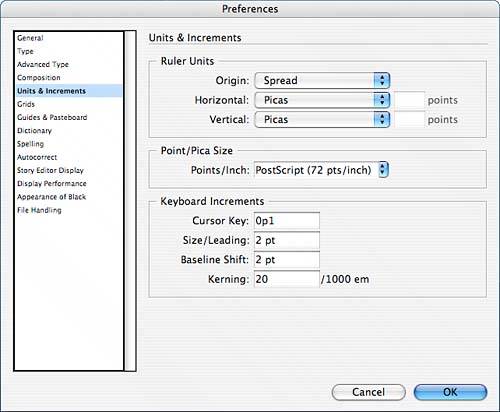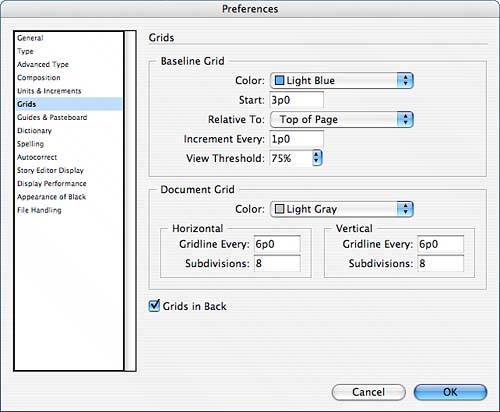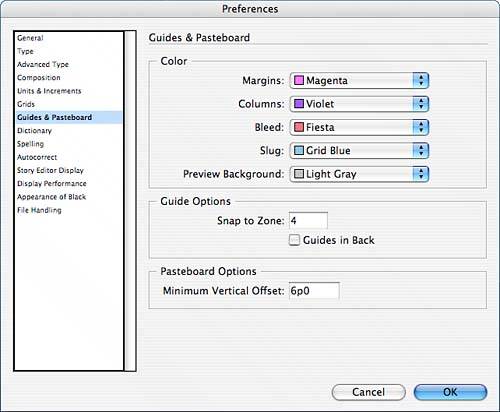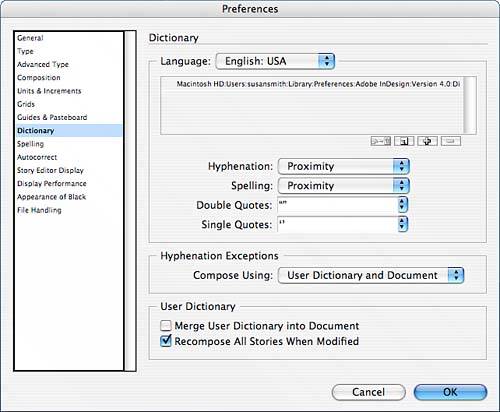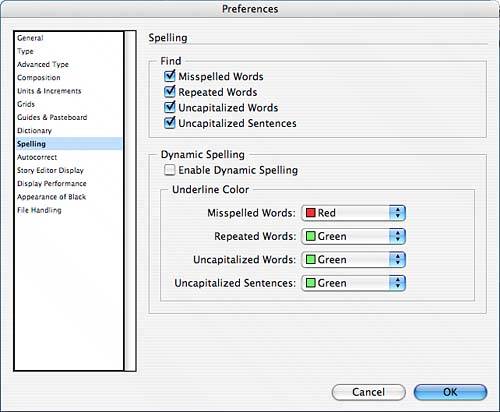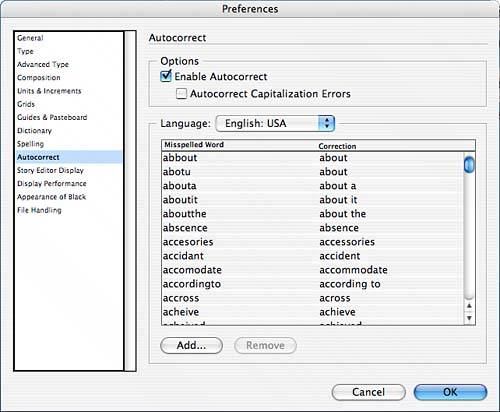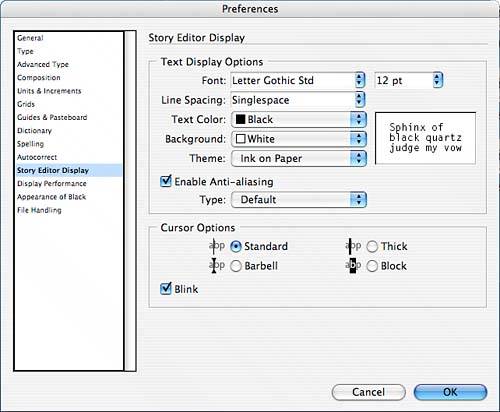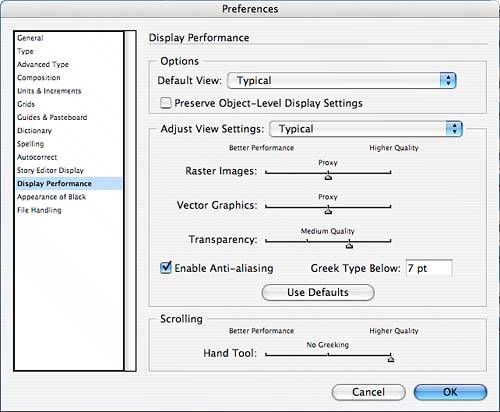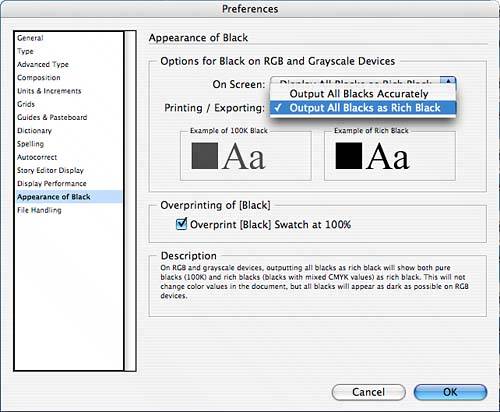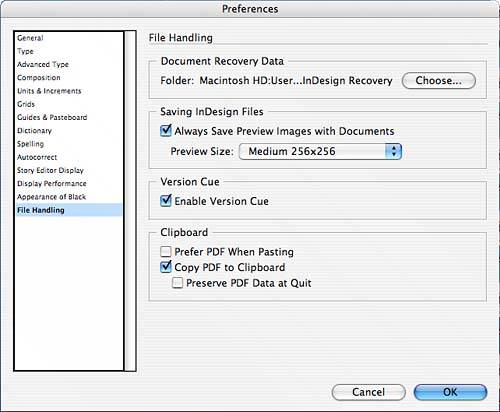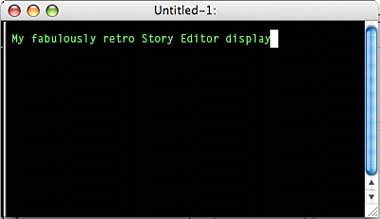| Before you start creating documents, you'll find it helpful to go through InDesign's preferences and set them up in a way that makes sense to you. You should set preferences with no documents open so that they take effect applicationwide. If you set preferences with a document open, those preferences apply only to the document you have open. To access the Preferences dialog, choose Edit, Preferences, General (Windows users) or InDesign, Preferences, General (Mac users). It's helpful to start with the General preferences and work your way through the panes using the window to the left, although the submenu also gives you easy access to the other selections within the dialog. General Preferences Table 24.1 lists the options found on the General page of the InDesign Preferences window (see Figure 24.15): Table 24.1. Options Found on the General Page of the InDesign Preferences WindowOption | Description |
|---|
Page Numbering | You can set up your InDesign documents with sections that can be numbered separately. The View pop-up lets you choose between section numbering and absolute numbering, which will stay in consecutive order no matter how many sections you create or how you number them. | General Options | ToolTips can be set to Normal, None, or Fast. Fast ToolTips appear immediately upon hovering your mouse over the object, without the usual delay. The Tools palette can be displayed in a double column (the default) or as a single column or single row. | Font Downloading and Embedding | This option indicates the number of characters a font may contain before fonts are automatically subset when you export the fileto PDF, for example. Fonts with fewer characters are embedded, which can increase file size. Remember that this is a general preference; when you export the file, you have another chance to specify whether to subset or embed fonts, based on the percentage of characters used. | Reset All Warning Dialogs | Click this button to display all warning dialogs, even if you've checked not to display them. Upon their appearance, you can check to not display them again. |
Figure 24.15. General preferences. 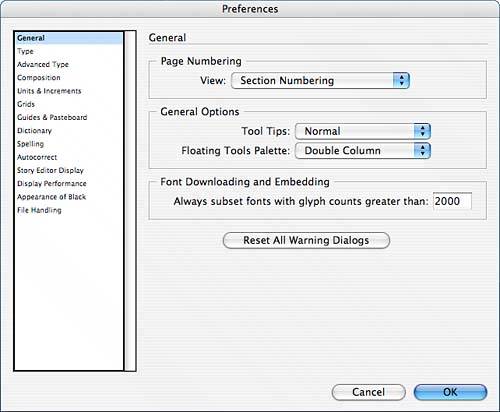
Type Preferences Table 24.2 lists the options found on the Type page of the InDesign Preferences window (see Figure 24.16): Table 24.2. Options Found on the Type Page of the InDesign Preferences WindowOption | Description |
|---|
Type Options | You can check to choose the following: Use Typographer's Quotes toggles between curly quotes and straight quotes. Automatically Use Correct Optical Size refers to Multiple Master fonts, whose characteristics, such as serif weights, can differ based on the size at which they are used. Triple Click to Select a Line controls selections. If this option is disabled, triple-clicking selects an entire paragraph. Adjust Text Attributes when Scaling controls whether type or page element settings are adjusted in a palette when the text frame is scaled. Apply Leading to Entire Paragraphs applies leading changes to every line of a paragraph, not just selections. Adjust Spacing Automatically When Cutting and Pasting Words refers to whether InDesign will naturally place spaces before and after a word that is pasted between two others in a sentence, while not placing a space after a word that's pasted in front of a period. Font Preview Size adjusts the font preview in the Type menu, Character palette, and Control palette.
| Drag and Drop Text Editing | You can check to enable or disable this option in the Layout view or the Story Editor. | Links | You can choose whether to create links when text and spreadsheet files are placed. | Paste | You can choose whether to paste formatting features when you paste text and tables from other applications. |
Figure 24.16. Type preferences. 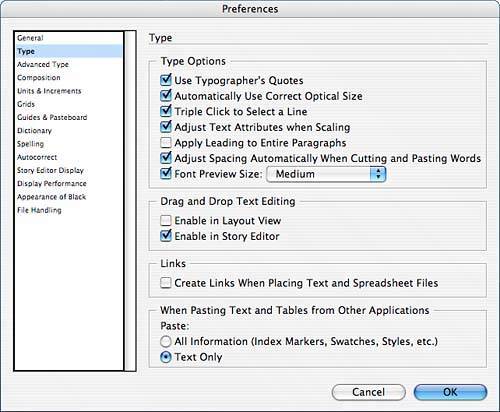
The Page Numbering setting does not affect the actual numbers on the pages, but only the numbers that appear in the status bar at the bottom of the workspace and in the Pages palette. For example, if you create a document that starts on page 43, the starting page number will be 1 in the Pages palette if you have set the view to absolute numbering.
Advanced Type Preferences Table 24.3 lists the options found on the Advanced Type page of the InDesign Preferences window (see Figure 24.17): Table 24.3. Options Found on the Advanced Type Page of the InDesign Preferences WindowOption | Description |
|---|
Character Settings | You can choose the percentage of size and/or position for superscript, subscript, and small caps. | Input Method Options | You can toggle this option to use Inline Input for Non-Latin Text. |
Figure 24.17. Advanced Type preferences. 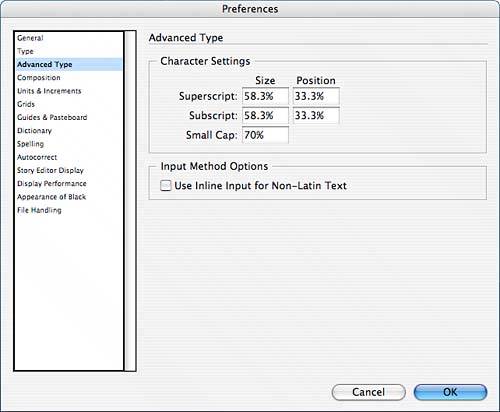
Composition Preferences Table 24.4 lists the options found on the Composition page of the InDesign Preferences window (see Figure 24.18): Table 24.4. Options Found on the Composition Page of the InDesign Preferences WindowOption | Description |
|---|
Highlight | These selections let you choose whether to highlight the following text issues in documents: Keep Violations: This option keeps parts of the paragraph together when headings, as specified in Paragraph Styles, are separated from the paragraph that follows them. H&J Violations: This option highlights text when the hyphenation and justification settings create rivers of white in documents. The tint of the highlight indicates the seriousness of the problem. Custom Tracking/Kerning: This option highlights places where you have altered the standard tracking and kerning. Substituted Fonts: This option highlights text that appears in a font you do not have installed. Substituted Glyphs: This option highlights when certain characters of an installed font are not available for display.
| Text Wrap | This option gives you choices for how text wraps behave: Justify Text Next to an Object: This option automatically sets text to justify when it wraps. Skip by Leading: This option adjusts text so it lines up with the next leading increment after it wraps around an object. This helps type stay even with type in other columns or text frames. Text Wrap Only Affects Text Beneath: This option wraps type around objects only when the object is placed on the text, not when a text frame is placed on the object.
|
Figure 24.18. Composition preferences. 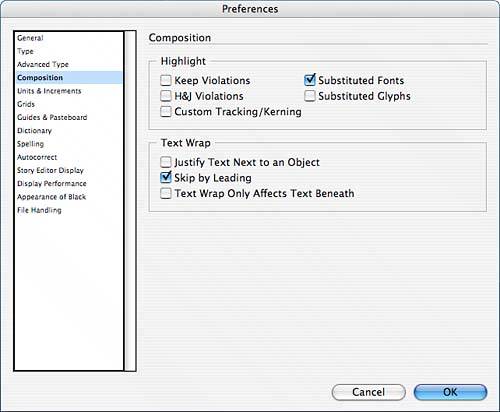
Units & Increments Preferences Table 24.5 lists the options found on the Units & Increments page of the InDesign Preferences window (see Figure 24.19): Table 24.5. Options Found on the Units & Increments Page of the InDesign Preferences WindowOption | Description |
|---|
Ruler Units | The Origin setting allows you to decide where ruler measurements begin: at the spread, each page, or from the spine. You can also set the measurement units for both the horizontal and vertical rulers with common choices, or you can set up a custom selection, in points. | Point/Pica Size | You can choose the way to measure points and picas. | Keyboard Increments | These options set the tolerance when keyboard shortcuts are used to move or alter the size of objects: Cursor Key refers to how much the selected object moves when you press one of the arrow keys on your keyboard. The Size/Leading, Baseline Shift, and Kerning entries control how much these options are changed when you use the keyboard shortcut to increase or decrease size.
|
Figure 24.19. Units & Increments preferences. 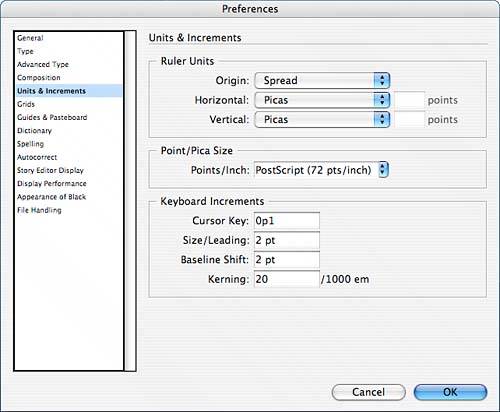
Grids Preferences The settings in the Grid Preferences window (see Figure 24.20) control the baseline grid and document grids available under the View menu. You can set the color for each. Figure 24.20. Grids preferences. 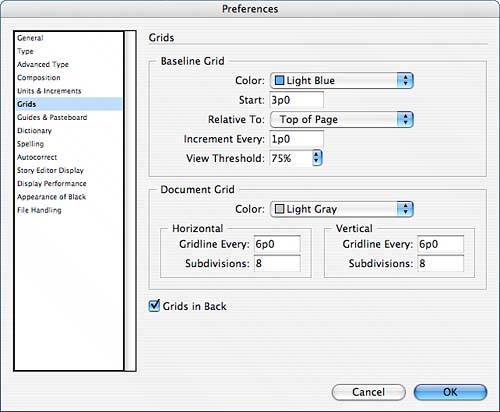
The Baseline Grid options allow you to choose where the baseline grid starts, relative to either the top of the page or the margins. You can choose the measurement between lines and at what percentage you want the view to be visible. The document grid is customizable in terms of the gridlines themselves; you can set the increment and number of subdivisions for gridlines. For example, if you set a gridline every 6 picas, with 6 subdivisions, you see a heavier line every inch, with a fainter line for every pica. You can use the Grids in Back check box to toggle grids in front or back of objects on the page. Guides & Pasteboard Preferences Table 24.6 lists the options found on the Guides & Pasteboard page of the InDesign Preferences window (see Figure 24.21): Table 24.6. Options Found on the Guides & Pasteboard Page of the InDesign Preferences WindowOption | Description |
|---|
Color | You can use the options in this section to choose colors for margin lines, column guides, bleed lines, slug lines, and the background when you are in Preview mode. | Guide Options | This entry lets you specify the tolerance of the Snap To zone and whether guides should move to the back or in front of page elements. | Pasteboard Options | The Minimum Vertical Offset entry lets you specify how far the pasteboard extends from the page edge, bleed area, or slug area. |
Figure 24.21. Guides & Pasteboard preferences. 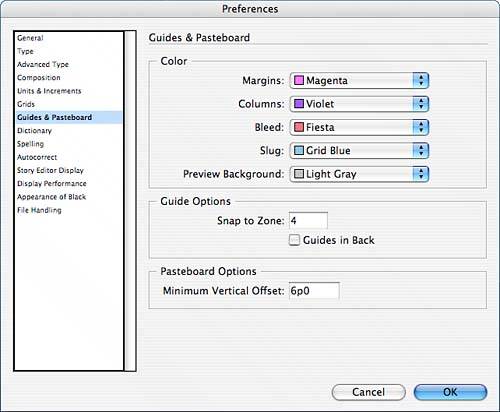
Dictionary Preferences Table 24.7 lists the options found on the Dictionary page of the InDesign Preferences window (see Figure 24.22): Table 24.7. Options Found on the Dictionary Page of the InDesign Preferences WindowOption | Description |
|---|
Language | You can choose the language you will be working in. The default dictionary path is shown. The buttons below allow you to add, delete, or relink other dictionaries. You can set hyphenation and spelling as you wish. You can also choose how to display quotes in these pop-ups. | Hyphenation Exceptions | These options allow you to choose to use either the settings specified in the current document, user dictionary settings, or both. | User Dictionary | You can choose whether to merge the selected user dictionary into the document and whether to recompose stories if the dictionary is modified. |
Figure 24.22. Dictionary preferences. 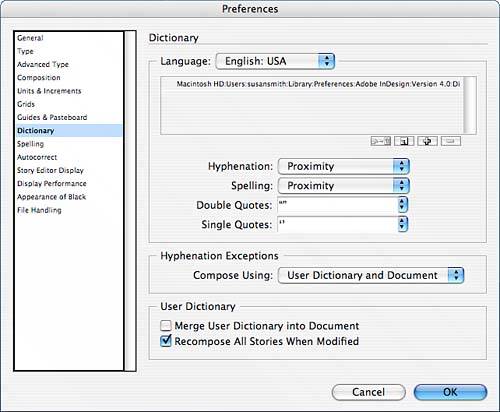
Spelling Preferences Table 24.8 lists the options found on the Spelling page of the InDesign Preferences window (see Figure 24.23): Table 24.8. Options Found on the Spelling Page of the InDesign Preferences WindowOption | Description |
|---|
Find | You can enable or disable the check boxes to turn on or off the options to find misspelled words, repeated words, uncapitalized words, or uncapitalized sentences. | Dynamic Spelling | When this feature is enabled, you can choose the color with which the previous issues are highlighted. |
Figure 24.23. Spelling preferences. 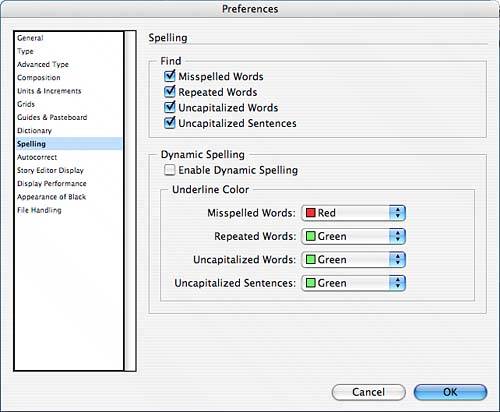
Autocorrect Preferences The Autocorrect page of the InDesign Preferences window is shown in Figure 24.24. When the Enable Autocorrect option is checked, you can choose to autocorrect capitalization, as well as spelling errors. Based on the language choice, commonly misspelled words and their misspellings are listed in the window. You can add to that list if you have specific errors you know you make frequently, and you can delete any you do not wish to autocorrect. Figure 24.24. Autocorrect preferences. 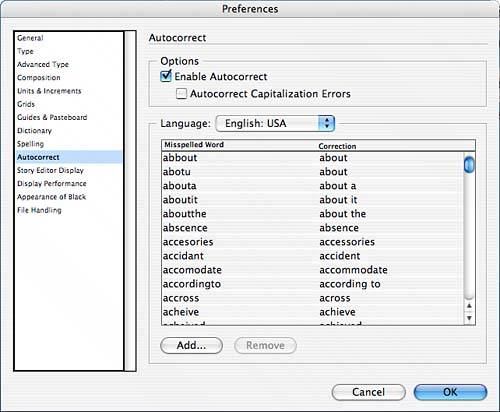
Story Editor Display Preferences The Story Editor Display page of the InDesign Preferences window is shown in Figure 24.25. The Story Editor is like a built-in word processor for InDesign, and this page of the Preferences window gives you options for how text is displayed in the Story Editor. You can select font, size, spacing, and color. You can also choose from various preset color themes. You can choose to enable anti-aliasing of your type. There are four cursor options, and you can choose whether the cursor should blink. The Terminal theme with a block cursor and blinking turned on gives you a great flashback to old CRTs (see Figure 24.26)very retro. Figure 24.25. Story Editor preferences. 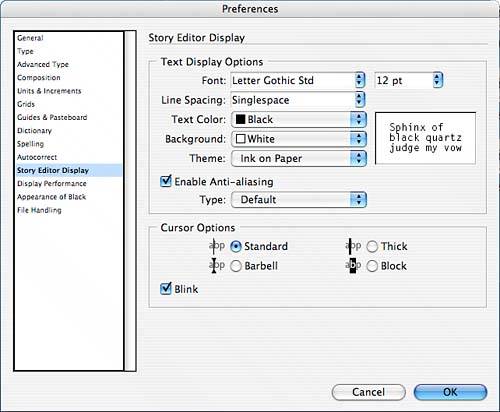
Figure 24.26. InDesign's Story Editor can even take you back in time. 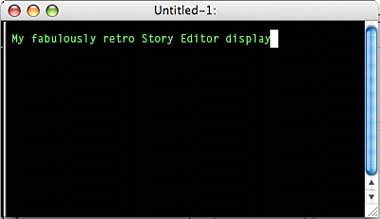
Display Performance Preferences Table 24.9 lists the options found on the Display Performance page of the InDesign Preferences window (see Figure 24.27): Table 24.9. Options Found on the Display Performance Page of the InDesign Preferences WindowOption | Description |
|---|
Default View | This option allows you to set how the file should display by default. The Fast display shows graphics and images as gray frames, while the High Quality display shows print-quality views but slows down redraw when you resize or scroll through the document. Options in the Object menu allow you to set the view for selected page elementsfor example, if you want to see only certain images as high quality. You can enable the Preserve Object-Level Display Settings check box to preserve any object-level display settings you've selected. | Adjust View Settings | In this portion of the dialog you can customize the different level of view settings and how each one deals with raster images, vector graphics, and transparency. You can check the boxes to enable anti-aliasing of fonts and enter your size preference for greeked type, referring to the zoom point at which text appears as individual letter forms or gray bars. Clicking the Use Defaults button returns all these settings to their original states. | Scrolling | You can choose what is most important to you when you use the Hand tool: high-quality display or better performance. |
Figure 24.27. Display Performance preferences. 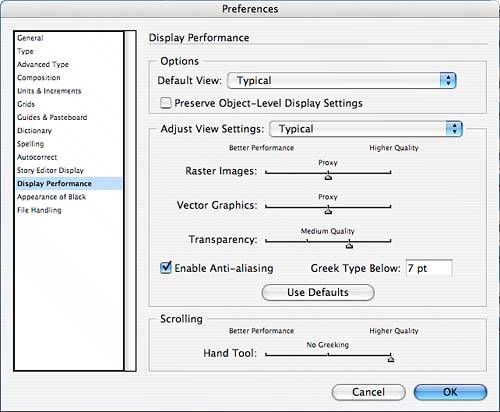
Appearance of Black Preferences The Appearance of Black page of the InDesign Preferences window (see Figure 24.28) gives you options for how blacks display and output on RGB devices. 100 K black refers to black with a CMYK setting of 0, 0, 0, 100. Rich Black contains percentages of all four colors. Figure 24.28. Appearance of Black preferences. 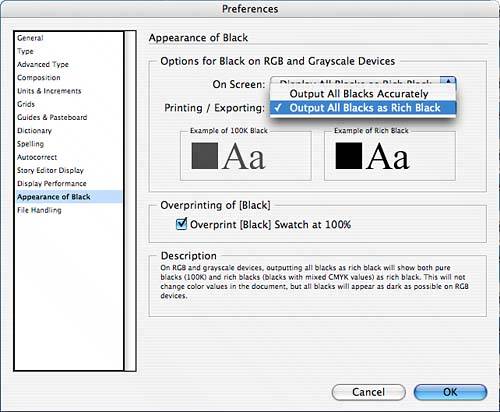
The Overprint [Black] Swatch at 100% check box toggles between overprinting a 100 K black swatch and knocking it out when it is placed on other colors in PostScript and PDF documents. File Handling Preferences The File Handling page of the InDesign Preferences window is shown in Figure 24.29. The Document Recovery Data section gives the path where copies of document changes are stored in case of application crash or failure. You can browse to change the default location. Figure 24.29. File Handling preferences. 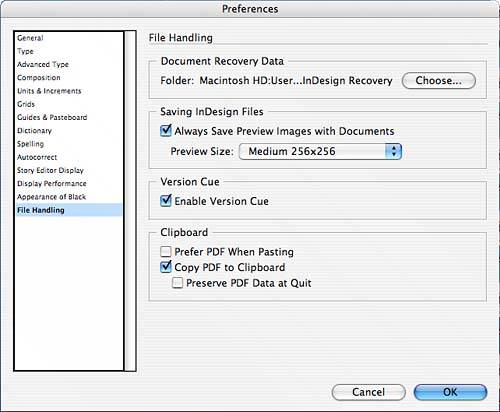
Table 24.10 lists the options found on the File Handling page of the InDesign Preferences window: Table 24.10. Options Found on the File Handling Page of the InDesign Preferences WindowOption | Description |
|---|
Saving InDesign Files | This section lets you choose whether to save previews with documents, as well as their size. | Version Cue | This section allows you to toggle between enabling and disabling the feature. | Clipboard | In this section, the Prefer PDF When Pasting check box refers to how items from other applications are pasted into InDesign. If this option is enabled, a graphic pasted from Illustrator, for example, would be pasted as a PDF and would not be editable. | Copy PDF to Clipboard | This option refers to the way objects are referenced when they are copied. | Preserve PDF Data at Quit | This option determines when Clipboard items are deleted. |
|