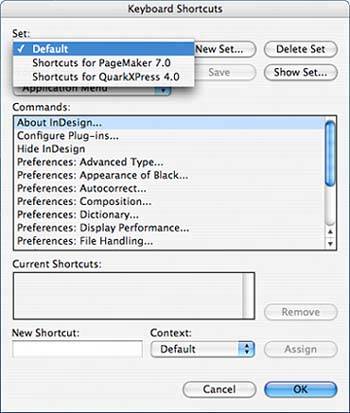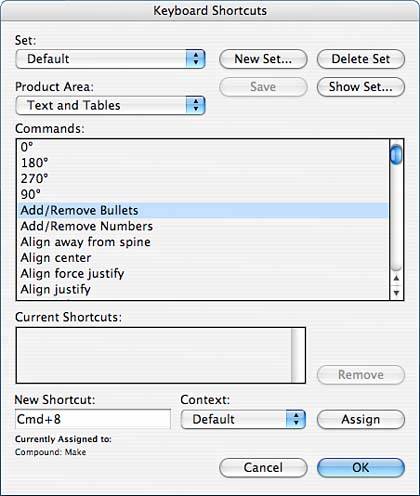| As with any application, in InDesign, keyboard shortcuts make your work faster and easier. InDesign's keyboard shortcut list is extensive and covers almost any conceivable task you might want to perform. It also provides a lot of flexibility. As mentioned earlier, PageMaker and QuarkXPress users can choose keyboard shortcut sets that match those programs they are used to working with. Do that by following these steps: 1. | To choose application preference sets, choose Edit, Keyboard Shortcuts. The Keyboard Shortcuts dialog opens (see Figure 24.13).
Figure 24.13. Specify the keyboard shortcut set for another application if you're most used to that program. 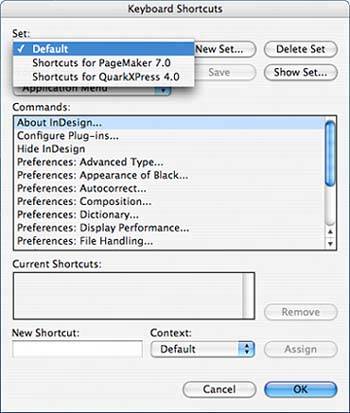
| 2. | In the Set pop-up, select either Shortcuts for PageMaker 7.0 or Shortcuts for QuarkXPress 4.0.
| 3. | Click OK.
|
After you follow these steps, shortcuts for the entire application are changed. For example, QuarkXPress users who are used to using Ctrl+E (Windows users) or  +E (Mac users) to place images, as opposed to using Ctrl+D (Windows users) or +E (Mac users) to place images, as opposed to using Ctrl+D (Windows users) or  +D (Mac users), will find that the File, Place keyboard shortcut is now set to Ctrl+E (Windows users) or +D (Mac users), will find that the File, Place keyboard shortcut is now set to Ctrl+E (Windows users) or  +E (Mac users). +E (Mac users). You can also view keyboard shortcuts, and even customize them, in the Keyboard Shortcuts dialog by following these steps: 1. | Choose Edit, Keyboard Shortcuts. The Keyboard Shortcuts dialog opens (see Figure 24.14).
Figure 24.14. You can set up your own keyboard shortcuts to make it easier to perform specific functions. 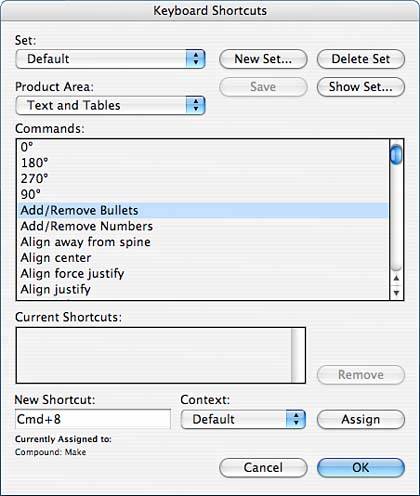
| 2. | To view the keyboard shortcuts, select the appropriate product area from the pop-up. A list of keyboard shortcuts for that product area appears in the Commands pane.
| 3. | Select the action for which you want to see the shortcut. The shortcut (if one has been assigned) appears in the Current Shortcuts window.
| 4. | If you want to change a shortcut to one that is easier for you to remember, select the shortcut in the Current Shortcuts window and click the Remove button.
| 5. | Click in the New Shortcut field and then press the key combination you want to assign to that shortcut. If that key combination is already assigned, it appears below the field. You can type another key combination or overwrite the one currently assigned.
| 6. | The Context menu lets you choose how you want the shortcut to function. Most should be set in the Default context; select another if you want to assign the same shortcut to another type of command.
| 7. | Click Assign.
| 8. | Click OK.
|
If you want to customize quite a few shortcuts and share your computer with another person, you might want to create your own set of shortcuts that can be easily accessed and changed on-the-fly. Here's what you do: 1. | Choose Edit, Keyboard Shortcuts.
| 2. | Click the New Set button.
| 3. | Name your set and choose the set it should be based on.
| 4. | Click OK.
|
Now follow the earlier instructions for customizing shortcuts to assign your own. |