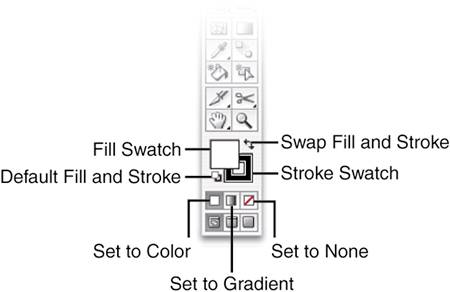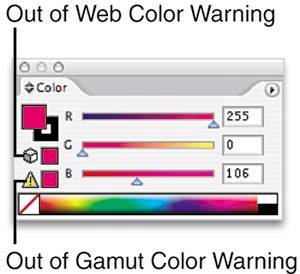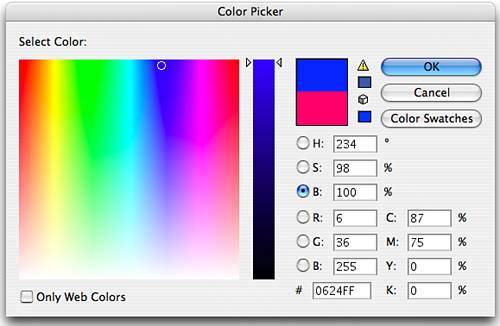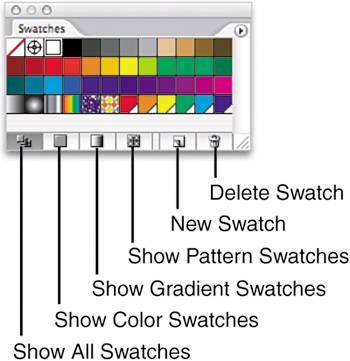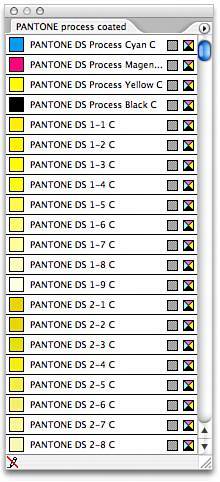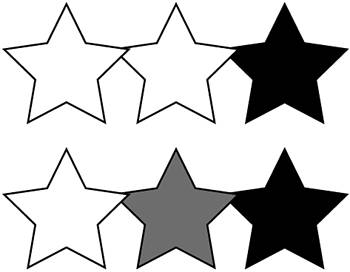IDENTIFYING AND CHOOSING COLOR
| Various tools, palettes, menu commands, and features manage and display color in Illustrator. Tools Palette Color SwatchesAt the bottom of the Tools palette are swatches indicating fill and stroke colors active in the currently selected object or appearance attribute. If no object is selected, the displayed stroke color and fill color, gradient, or pattern applies to newly created objects. The exception is new type, which always starts out with a 100% pure black fill and no stroke. Surrounding the swatches are various features related to them (see Figure 17.1). Figure 17.1. On the Tools palette, fill and stroke swatches and additional features provide quick access to commonly used features.
The buttons and features in this area are
Color PaletteMix or adjust fill or stroke colors on the Color palette in one of three ways: by typing values into the measurement fields, by clicking on and dragging the sliders below each color, or by clicking inside the color ramp at the bottom of the palette. Swatches may also be chosen from the Swatches palette and adjusted via the measurement fields or color sliders. Click the fill or stroke swatches to choose which to edit. Depending on the document color mode and the currently selected object or swatch, the Color palette may show between one and four sliders and measurement fields in any of five color models (See Figure 17.2):
Figure 17.2. The Color palette, in each of its five color models: (top row) RGB, CMYK, Grayscale; (bottom row) HSB, Web Safe RGB.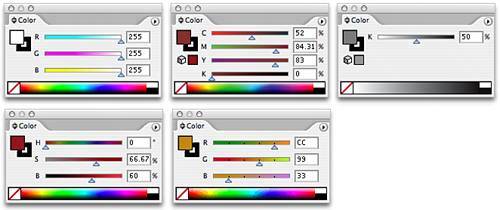 Choose any of the above color modes from the Color palette menu. Sliders on the Color palette dynamically inform about how changes in the sliders affect the selected swatch. In HSB mode, for example, the B slider lightens on the right side, indicating that moving the slider to the right achieves the colors shown. Simultaneously, the remaining sliders update to reflect potential adjustments relevant to the state of all other sliders. Below the swatches on the Color palette may appear two warnings and accompanying swatches (see Figure 17.3). Out of Web Color Warning indicates that the active color does not fall within the 216 Web Safe colors; Out of Gamut Color Warning reveals that the color will not print reliably in the limited CMYK color space. Both warnings present accompanying swatches displaying the closest, in-gamut, match to the active color. Clicking on a warning swatch makes that swatch the active color, discarding the previously active swatch. Figure 17.3. The active color is Out of Web Color and Out of Gamut.
Color PickerThe Color Picker, which may be accessed by double-clicking the active swatch in either the Tools or Color palettes, provides additional methods for color choice (see Figure 17.4). Figure 17.4. The Color Picker.
In the same Color Picker dialog are all the Color palette's models, HSB, RGB, CMYK, and hexadecimal. Enter values in any group to create a new color. To define a new color, click somewhere inside the spectrum (which changes modes depending upon the active measurement field), or click inside the color slider or drag the slider arrows. Above the HSB measurement fields are two swatches, the current color (top), and the color selected prior to accessing the Color Picker (bottom). Any warnings appear beside the swatches. Clicking the Color Swatches button limits the display to colors saved in the Swatches palette; clicking Color Models returns to the default Color Picker view. Swatches PaletteColors, gradients, and patterns that will or may be used again are stored in the Swatches palette, enabling single-click application to objects (see Figure 17.5). Clicking on a swatch in the palette automatically applies it to the selected object's fill or stroke, whichever is foremost at the bottom of the Tools palette and Color palette. If no objects are selected, choosing a swatch loads it for application to new objects as they are created. Figure 17.5. The Swatches palette (swatches shown are the defaults in a new RGB document).
Any type of fill may be made into a swatchsolid colors (of various types), gradients, and patterns. Mix the desired RGB, CMYK, HSB, or grayscale color on the Color palette or create the gradient or pattern desired, and click the New Swatch button at the bottom of the Swatches palette to add it to the library. The Swatches palette may contain any or all of the following types of swatches:
Swatches are document-specific, meaning swatches added to or removed from the Swatches palette save within, and remain with, the document. When a new document is created, it contains only the default swatcheseither the default RGB or CMYK swatches, depending upon the color space of the document. Load one or more additional, preinstalled or user-created color libraries by choosing Window, Swatch Libraries. Any swatch libraries opened in addition to the default Swatches palette appear in their own free-floating palette. Swatches from these other libraries are automatically appended to the normal Swatches palette upon use in the document. Use spot colors (special premixed inks used universally throughout the creative, prepress, and press industries for reliability) and add them to the Swatches palette by loading the appropriate swatch library (choose Window, Swatch Libraries), as shown in Figure 17.6. Figure 17.6. The Pantone process coated library, one of many additional swatch libraries installed with Illustrator (shown in List View).
There are six buttons along the bottom of the Swatches palette:
Color FiltersChoosing Illustrator's Filters, Colors menu displays several useful filters and commands for working with the colors in a selected object or objects:
EyedropperIn Photoshop, the Eyedropper tool picks up color from a pixel or range of pixels. In Illustrator, the Eyedropper tool can also select a color from a pixel- or path-based object, but it does far more. It copies most appearance attributes, including fill color, transparency, and overprint; stroke color, transparency, overprint, weight, cap, join, miter limit, and dash pattern; and, with type, the character and paragraph styles. To use the Eyedropper, first select the object(s) that is the destination for another's style. Then click on the source object with the Eyedropper. Instantly its appearance attributes apply to the destination object(s). Any appearance attributes in the destination object(s) are replaced with those of the source. Hold the Shift key while clicking to select only the color directly beneath the Eyedropper cursor and not all the appearance attributes of the source object or an entire gradient. Hold Shift+Alt (Windows users) or Shift-Option (Mac users) to add the source object's appearance attributes to the destination object's instead of replacing them. To customize what the Eyedropper picks up and applies, as well as the size of the sample area when sampling colors from placed raster images, double-click the Eyedropper tool in the Tools palette. In the Eyedropper Options dialog deselect the undesired options and set the Raster Sample size to either Point Sample (selecting color from the pixel directly beneath the Eyedropper cursor when clicked) or an average of the colors in a 3- by 3-pixel or 5- by 5-pixel area. |
EAN: 2147483647
Pages: 426