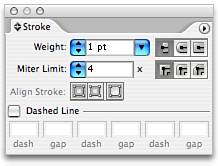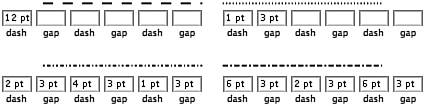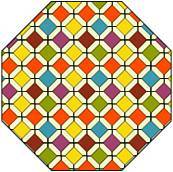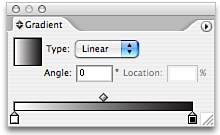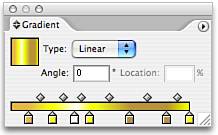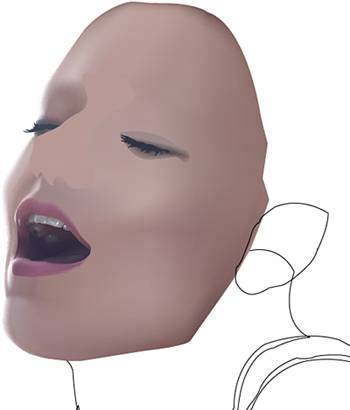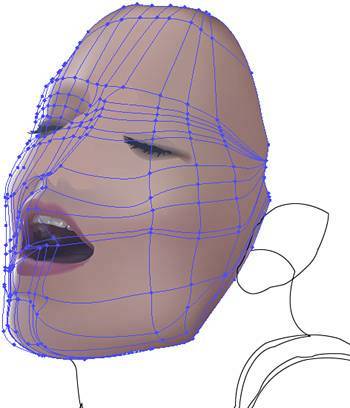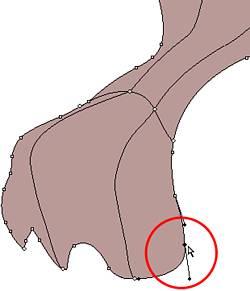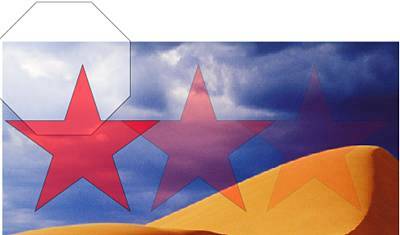USING COLOR
| Now that you understand the basic tools for choosing, mixing, and saving colors, let's look at the different ways to use color in Illustrator drawings. Fills and StrokesOpen or closed paths, shapes, type, and just about everything except placed images can be colored with fills and/or strokes. Both fill and stroke colors may be chosen or created in a number of ways:
Use the Transform and Offset Path effects on multiple fills or strokes to create unlimited effects without necessitating multiple copies of an object or text (see Chapter 20, "Working with Placed Graphics and Filters In Illustrator"). Multiple fills and strokes, each with their own transparency settings and effects, may be added to an object via the menu on the Appearance palette (see the section on the Appearance palette in Chapter 15, "Understanding Illustrator Palettes and Menus"). Select Add New Fill or Add New Stroke and then set its options. Intricate designs may be achieved by layering either fills or strokes or both, and applying blending modes and transparency to them (see Figure 17.8). Figure 17.8. Multiple fills and/or strokes assigned as appearance attributes replace cumbersome layering of objects.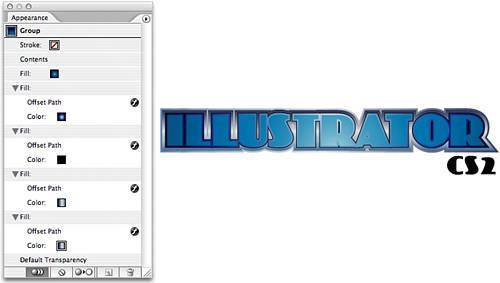 StrokesStrokes are colored or patterned lines that follow the outside of a path. They may be either solid, dashed, or dotted, and can be rendered transparent or assigned a blending mode, either as part of such an effect on the entire object or independently of the rest of the object's fill and other appearance attributes. The color of a stroke is defined on the Color palette, but all other attributes are handled by the Stroke palette (choose Window, Stroke to display it). By default, the Stroke palette displays only the weight or thickness of the stroke. Choose Show Options from the Stroke palette menu to access the rest of the palette (see Figure 17.9). Figure 17.9. The Stroke palette (with options shown).
Change the weight either with the pop-up menu of common weights or by manually typing a value in points. Choose the style of end caphow far and in what shape the stroke extends beyond the pathand the Miter Limitthe angle of a stroked cornerand the style of corners. Align Stroke decides how strokes align to the path, whether straddling it (the default, where a 4-point stroke results in 2 points outside the path and 2 points inside overlapping the fill), stroke inside the path (all 4 points overlapping the fill), or aligned to the outside of the path (all 4 points of the stroke appear outside the fill). To create a dashed or dotted line, check Dashed Line at the bottom of the Stroke palette. There are six measurement fieldsthree dashes and three gapsto help define very complicated dash patterns (see Figure 17.10). Only the first is required. Filling in the length of the first dash (in points) automatically creates gaps of the same size. For example: A 2-point dash creates a 2-point corresponding gap. If an even on-off-on dash is desired, no gap needs be entered. To widen or shorten the gap, enter a value. Create more complicated patternsfor example: 4 pt dash-2-pt gap-3 pt dash-2 pt gap-2 pt dashby filling in the appropriate boxes. To create dotted lines, use a small dash size equal to the stroke weightfor example, 1 or 2 points. Figure 17.10. Different dash patterns and their settings.
InDesign enables you to specify a separate gap color for dashed or dotted lines. Illustrator does not include that feature because it has a much more powerful mechanism for creating a gap color and other advanced effects: the Appearance palette. Choose Add New Stroke from the Appearance palette menu, adding a second stroke to the original artwork. Set the options of the stroke appropriately and then drag its entry below the first, dashed stroke entry in the Appearance palette. The result is a dashed stroke with a separate gap color. Add additional strokes for more complicated patterns or effects. PatternsPatterns are vector artwork used to fill other vector artwork. They may be wallpaper-like repetitions, single objects (that are tiled or repeated automatically by Illustrator), solid-filled or unfilled type, or any path-based creation in Illustrator. Creating a pattern is simple: Draw and style the object(s) to be used as a fill, select the object(s), and then choose Edit, Create Pattern. Give the pattern a name and click OK. The new pattern appears on the Swatches palette, ready to apply as a fill or even stroke (see Figure 17.11). Figure 17.11. An object filled with the Grid on Grid pattern (in the default RGB Swatches palette).
GradientsGradients are two or more colors blended smoothly together, which is why a few other applications call them blends. They are created on the Gradient palette (choose Window, Gradient to display it). On the Gradient palette menu choose Show Options to access all the palette's features (see Figure 17.12). The type choices are Linearcolors blend linearly into one anotheror Radialcolors blend outward in a circle. When Linear is the chosen type, Angle becomes active, enabling the gradient to be tilted to any positive or negative angle. Location becomes accessible when one of the gradient stops beneath the gradient preview is selected. Figure 17.12. The Gradient palette (options shown).
Gradient stops store the colors in a gradient, injecting them into the fluent transition at the site of the stops' points. Click and drag gradient stops to change their locations and adjust the number of color shades appearing between them. Pushing two stops up against each other, for instance, creates a shallow transition between their colorsalmost a hard edge. Alternative to manually dragging the gradient stops, select them and use the location measurement field to define their position relative to the entire gradient. To change the color of a gradient stop, click once on it; the arrow at the top of the gradient stop fills, denoting selection. The stop's color also loads into the Color palette. Edit the color using the Color palette, by Alt-clicking (Windows users) or Option-clicking (Mac users) a swatch in the Swatches palette, or by dragging a color swatch from the Swatches palette and dropping it directly onto the stop. Add more colors or shades to the gradient by clicking beneath the preview but away from a gradient stop, which creates a new gradient stop (see Figure 17.13). Pressing Alt (Windows users) or Option (Mac users) while dragging a gradient stop duplicates it. Dragging one gradient stop onto another while holding Alt or Option swaps themfor example, in a duotone (two-color) gradient, swapping the gradient stops flips the direction of colors. Swatches may also be dragged from the Color or Swatches palette and dropped directly onto the gradient preview or the gradient stop area below it. A gradient may have as many colors as can be managed. Figure 17.13. Complex gradients may be created by adding gradient stops.
Create a bilinear gradientwhere one color fades into another and then back to the original colorby using three gradient stops, the two on the ends set to the same color. Click and drag in a gradient-filled object with the Gradient tool from the Tools palette to define the start point and endpoint for gradients and the angle of transition. Any colorable areas not touched by dragging the gradient tool fill with the solid color on the corresponding end of the gradient. Gradient MeshesGradients may be only linear or radial; they cannot flow around shapes, transition in an arc or diamond form, or even give asymmetric priority to one color in the gradient. When an object requires smooth, nonbanded transition between colors, turn to gradient meshes (see Figure 17.14). Figure 17.14. A photo-realistic painting (in-progress) created with a gradient mesh.
A mesh is a grid of points and path segments, called mesh points and mesh lines. Mesh points are fillable, and colors flow smoothly across the grid from one point to mix with the colors assigned to the mesh points (up to eight) surrounding it. Mesh lines define the direction of color flow. Between mesh points and lines are mesh patches, in which the color transitions are actually visible. To convert a path to a gradient mesh, select the object and choose Object, Create Gradient Mesh. In the Create Gradient Mesh dialog specify a number of rows and columns into which initially to divide the object. The Appearance pop-up menu starts off the gradient mesh by applying a white highlight, either radiating from the center outward or from the edges inward. Highlight percentage controls the intensity of the highlight. Alternatively, select a path and click on it with the Mesh tool to initiate a gradient mesh. A mesh follows the shape of the path. If opposing sides of a path are not identical, Illustrator extrapolates each stage of shape morphing between them, creating mesh lines and points that follow the extrapolation (see Figure 17.15). The default points and lines can be edited, however. Figure 17.15. Mesh lines and mesh points follow the shape of the object.
Mesh points behave like anchor points: They have direction handles that may be modified with the Direct Selection tool, the Mesh tool, or the Bézier tools behind the Pen. The direction handles of mesh points control the angle and curvature of mesh lines. With the Direct Selection tool or Mesh tool, click to highlight a mesh point and fill it by either choosing a swatch from the Swatches palette or mixing a color on the Colors palette. Swatches may also be dropped onto mesh points or mesh patches without selecting them in advance. Anchor points on the outside of the mesh path are also fillable. Like anchor points, mesh points may be selected, moved, and modified by clicking or dragging across them with the Direct Selection tool, by using the Lasso tool, and with the Mesh tool (see Figure 17.16). Figure 17.16. Mesh points may be selected and manipulated like anchor points.
Further divide the mesh by clicking on a mesh line with the Mesh tool, which creates a new row or column perpendicular to the one clicked on. Clicking inside a mesh patch adds both a new column and a new row at that point. To remove rows and columns, Alt-click (Windows users) or Option-click (Mac users) the mesh point with the Mesh tool. Clicking on a mesh line while holding Alt or Option removes only that row or column without also deleting the other. To move a mesh point along the mesh linethus, reshaping only the column or row, not bothhold the Shift key while dragging the mesh point with the Mesh tool. Twirl all four mesh lines emanating from a mesh point by holding Shift while dragging one of the direction handles. Gradient meshes are the secret to all levels of realism in Illustrator drawingsfrom cartoons to photorealistic portraits. They can be controlled and colored with precision, affording the artist absolute control over the coloring of an object, with much less effort and discombobulation than using separate objects and normal gradients for every color area. TransparencyTransparency is the process of making an object less than perfectly opaque so it may interact with other objects. In Illustrator transparency takes many forms. Entire objects may be rendered partially transparentfrom 0% opaque (invisible) to 100% (fully opaque)as may each of their fills and strokes independently (see Figure 17.17). Effects like drop shadows and glows are also forms of transparency (see Chapter 20), as are blending modes (see the section on blending modes later in this chapter). Figure 17.17. Objects with transparency blend with the objects behind them.
Simple opacity changes are accomplished by selecting the object or appearance attribute for transparency, and, on the Transparency palette (choose Window, Transparency to display it), entering an opacity percentage or clicking the arrow and moving the Opacity slider (see Figure 17.18). Any object in Illustratorshape, path, placed graphic, typecan be rendered transparent. Figure 17.18. The Transparency palette (options shown).
In the middle of the Transparency palette are options for opacity masks (see the section on opacity masks in Chapter 20). On the bottom of the Transparency palette are three check boxes:
Blending ModesAlso on the Transparency palette is the blending modes pop-up menu. Blending modes control how the colors of one object affect the colors of other objects beneath. To blend the colors of one object with another, you apply a blending mode to only the upper object. There are sixteen blending modes:
Color Management During PrintingAll the applications in Creative Suite 2 share a common color management engine and interface, and all handle the process in their respective print dialogs the same. In Illustrator's (choose Print from the File menu and then click on Color Management) are three pop-up menus: Color Handling, Printer Profile, and Rendering Intent (see Figure 17.19):
Figure 17.19. The Color Management tab of Illustrator's Print dialog.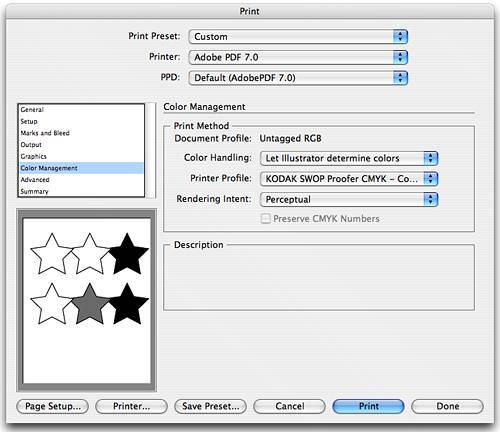 |
EAN: 2147483647
Pages: 426