Speeding Up Your Network Connection
The speed of your network connection does not just depend on the speed of your hardware. Windows is an operating system that is designed to work on a variety of different hardware and network setups. Because of the abstract nature of the operating system, it cannot be optimized for user-specific hardware setups.
Depending on the type of network connection you have, you might be able to tweak your connection so that the speed of your Internet connection as well as of your local area network will be faster. By hacking the system Registry and editing the TCP/IP parameters, you can fine-tune the values so that you can take advantage of the more reliable, faster Internet connections such as DSL and cable. Windows Vista has a new advanced network stack that does a much better job than previous versions of Windows of calculating what the best values are for your connection. However, the exact algorithms it uses are kept secret, so you never will know if it truly is using the optimal values for your specific network makeup. Because of that simple fact, I still feel it is best to set these values manually.
The next sections guide you through the steps of increasing both the speed of your local area network and your Internet connection.
Disabling unneeded protocols
Every computer comes with programs installed that you do not need. As with extra programs taking up space, extra protocols are just wasting your network connection and can actually slow it down. How is this possible? By default, a few different protocols are installed on your computer to allow for maximum compatibility with other computers on a network; these protocols each require bandwidth to operate. Most users will not use too many protocols, and their computers will use up a portion of their connection as they respond and transmit information for these protocols.
Additionally, with extra protocols installed on your network adapter connected to the Internet, you increase your risk that you will have security-related problems. One of the most common risks for broadband users is having the Client for Microsoft Networks networking protocol enabled on their connection and no firewall to block the public from their computer. This protocol allows everyone on their network, or local neighborhood if you have a cable connection without a firewall or router, to connect to the users' computers and view any files that they may be sharing. This fact alone should be a good enough reason for you to turn off the extra protocols. But with them disabled, you will save a little bandwidth as well.
Viewing protocols on your network adapters
Viewing the protocols installed and active on your various network adapters is very easy. Just follow these quick steps and you will be viewing them in no time:
-
Click the Start button, right-click Network, and then select Properties.
-
On the side menu, click Manage network connections. This will show a list of all the network devices installed on your computer.
-
Right-click any of the devices and select Properties. This will bring up a list of the protocols installed as well as active on your adapter (see Figure 13-7). The protocols that are installed but are not active are indicated by the absence of a check in the box.
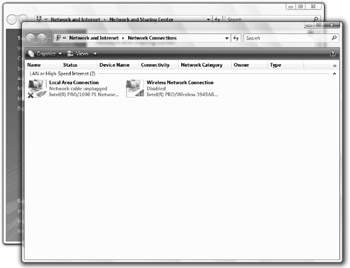
Figure 13-7: Network adapter protocol list
Disabling a specific protocol
Now that you have the list of installed and active protocols on your screen, you are ready to disable a protocol. To do so, just click the check box to remove the check. Then click OK and the protocol will no longer be active on the network adapter. Take a look at Table 13-2 for help with the default Windows protocols. Any other protocols you may have listed that are not in Table 13-2 should be researched online before being disabled.
| Protocol Name | Function |
|---|---|
| Client for Microsoft Networks | Used to access other shared resources on your local network running the File and Printer Sharing for Microsoft Networks protocol. |
| QOS Packet Scheduler | Used to provide traffic management on your network for applications that support the protocol. |
| File and Printer Sharing for Microsoft Networks | Used to share your printer and files on your computer with other computers on your local network. |
| Internet Protocol Version 6 (TCP/IPv6) | New version of the IPv4 protocol that is not very widespread. Unless you are connected to an IPv6 network (99% of you are not), you can safely disable this protocol. |
| Internet Protocol Version 4 (TCP/IPv4) | Primary network communication protocol. Do not disable this protocol. |
| Link Layer Topology Discovery Mapper I/O Driver | Used to discover other computers connected to your local network. |
| Link Layer Topology Responder | Used to identify your computer to other computers connected to your local network. |
For optimal speed configuration, disable all protocols except for Internet Protocol Version 4. Note, however, that by doing so you will no longer be able to share or access shared files and resources, and certain programs and features that rely on the other protocols may not work.
Also keep in mind that if you have multiple network adapters in your computer-such as a wireless adapter, a wired network adapter, and a dial-up modem-you will have to repeat the preceding instructions for each device.
EAN: 2147483647
Pages: 105