Chapter 13: Speeding Up Your Web Browser and Network Connection
Your browser and network subsystem play a major role in the use of your computer. People are spending more and more time using their web browsers and the Internet, making the web browser the most used application on many users' computers. Now that you have optimized almost every major component of the operating system, let's cover the most used application and components it is dependent on, the web browser and the network that connects you to the Internet.
First you will optimize the speed of both Internet Explorer and Firefox by tweaking the number of active downloads. Then I show you some great utilities that will increase the speed of your downloads, followed by tweaks that will speed up your network.
Optimizing Your Web Browser
On my computer the web browser is the most used application second only to my e-mail program and instant messenger. For society in general, the web browser is the most used application on the computer. Considering that you have already optimized, tweaked, and hacked almost every other component of the operating system for speed, it's important to cover the most used application as well. Using the following tweaks, you can make your web browser work faster than ever before. How is this possible? Both Internet Explorer and Firefox have to adhere to web standards that specify how many connections a browser can make to a web server. By default in both Internet Explorer and Firefox, that amount is two at a time. The following tweaks will show you how you can dramatically increase that number to speed up and increase the parallel downloading of files your web browser needs to display a web page.
Speeding up Internet Explorer
Microsoft has made sure that Internet Explorer follows Internet standards by allowing you and your browser to download only two files at a time from any server. If you visit a web page with a lot of images and required files, such as CSS styles and JavaScript, you can easily end up with a scenario where your web browser has to make more than 40 requests to the web server to download all the files and then assemble the web page. Requesting only two of these 40 files at a time is going to be a lot slower than downloading, say, 10 of them at a time.
By tweaking hidden registry values, you can direct Internet Explorer to break Internet standards and download more than just two files at a time. Modifying this setting is simple to do, but be careful; the standards police will be after you. Follow these steps to speed up IE:
-
Click the Start button, type regedit in the Search box, and then press Enter.
-
After Registry Editor loads, navigate through HKEY_CURRENT_USER\Software\ Microsoft\Windows\CurrentVersion\Internet Settings.
-
Right-click in an open space and create a new DWORD key, as shown in Figure 13-1.
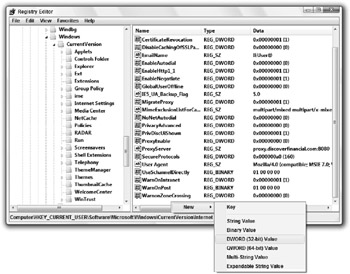
Figure 13-1: Creating a new Registry DWORD value -
Type MaxConnectionsPerServer as the name of the new DWORD key.
-
Right-click this key and select Modify.
-
Set the base to Decimal and enter a value greater than 2, as shown in Figure 13-2. I like to use 15 as my value here. Press OK when you are done.
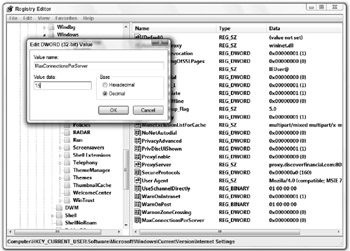
Figure 13-2: Setting the value of MaxConnectionsPerServer -
Create a new DWORD key and type MaxConnectionsPer1_0Server as the name.
-
Right-click this key and select Modify.
-
Set the base to Decimal and enter the new value. Use the same value as used in step 6. Click OK when you are finished.
-
Exit Registry Editor and reboot your computer.
After your computer has rebooted, your new Internet Explorer settings are active. If you ever feel like undoing this tweak, just go back into the Registry and delete the MaxConnectionsPerServer and MaxConnectionsPer1_0Server keys that you created and reboot. Congratulations, you are now speeding on the information superhighway.
Speeding up Firefox
Firefox suffers from the same limitation on file downloads imposed on it as Internet Explorer by Internet standards. Thankfully, there is an easy way to modify the number of simultaneous downloads in Firefox as well. Additionally, you can do a few other things to speed up Firefox, such as reducing delays and enabling parallel downloads (which Firefox calls pipelining). Instead of editing the registry, you can use a cool hidden feature in Firefox to hack the raw configuration settings built right into the browser. Follow these steps to speed up browsing with Firefox:
-
Open a copy of Firefox if you do not already have it open.
-
Type about:config in the address bar and press Enter.
-
Scroll down the list and locate network. http://www.max-connections-per-server, as shown in Figure 13-3.
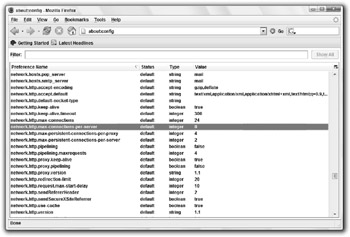
Figure 13-3: Modifying the configuration of Firefox -
Right-click this setting and select Modify. Enter a higher value, such as 15, and press OK.
-
Enable parallel downloads, which is known as pipelining in Firefox. Scroll further down the list and locate network.http.pipelining.
-
Right-click this setting and select Toggle.
-
Scroll down and modify network.http.pipelining.maxrequests. Set this to a value of at least 15 and press OK.
Tip If you use a proxy server to connect to the Internet, you will also want to toggle network.http.proxy.pipelining.
-
Let's reduce the paint delays in Firefox. But be careful with this one; according to the Mozilla Foundation, if you have a slower machine, this tweak can actually slow down Firefox. Right-click anywhere on the configuration screen and select New and then Integer.
-
Enter nglayout.initialpaint.delay in the name box and then 0 in the value boxes that pop up.
-
Close and restart Firefox to activate your new optimized settings.
Accelerating your downloads
The most popular web browsers do not currently include advanced download managers that have the ability to actually speed up your downloads. Have you ever noticed that when you download a file from a server, it almost seems that the server you are downloading from is setting a maximum speed on the file you are trying to get? I run into situations like this all the time. I am downloading a file and it seems to be stuck at some slow speed for my broadband connection. While that file is downloading, I start downloading another file from the server and this one also is downloading at near the same speed. No matter how many more additional files I download at the same time, they all seem to be stuck at the same speed, as if there is a maximum speed set for downloads.
Some web servers set a maximum download speed for file downloads, whereas other servers use various technologies to share their bandwidth among the other visitors, and others just seem to be inconsistent. All these situations can be helped with the use of a download accelerator application. Download accelerators work in much the same way as if you were downloading multiple files from the same server at once, only they download multiple chunks of the same file from the server at once. For example, in the scenario outlined previously, using a download accelerator that divides my file I was trying to download into four equal chunks. I was able to download the file almost four times faster than if I were to download it in one big chunk. There is no magic going on here; the download accelerator is just breaking up the file, which results in more actual connections. If a web browser has a set maximum download connection speed, when you have four connections downloading at once versus just one, the combined speed of four is always going to be much faster, which means your download finishes more quickly.
Some of the more advanced download accelerators do more than just split up your files. They search the web for other servers that also have the same file you are downloading and then determine the speed the files can be downloaded from the alternative sources. If the other sources are faster, the accelerator will switch and download the file from the faster server.
Various download accelerators are available. Some are free and others are shareware. Take a look at Table 13-1 for a list of popular download accelerators. For this section, I am going to use the Free Download Manager to speed up downloads.
| Application Name | URL | Price |
|---|---|---|
| Star Downloader | http://www.StarDownloader.com | Free or $19.95 for advanced version |
| GetRight | http://www.GetRight.com | $29.95 for basic version |
| Free Download Manager | http://www.FreeDownloadManager.org | Free |
| Internet Download Manager | http://www.internetdownloadmanager.com | $29.95 |
| Download Accelerator Plus | http://www.SpeedBit.com | Free, Ad supported |
Using the Free Download Manager to speed up your downloads
The Free Download Manager is a very comprehensive download accelerator that includes many additional features that will help you manage your connection and find files on top of just downloading them. All you are interested in right now is finding ways to speed up downloads, so I am going to get right to the point. If you have not already done so, visit http://www.FreeDownloadManager.org now and download the latest version of the Free Download Manager.
After installing the latest version of the Free Download Manager and rebooting your computer, you are almost ready to get started using the download accelerator. First, you need to configure the Free Download Manager to allow you to split files into more than four chunks so that you can maximize the speed of your downloads. Follow these steps:
-
Click the Start button and then type Free Download Manager in the Search box. After a few seconds the shortcut will appear at the top of the selection of choices. Click it to start the download accelerator.
-
After the Free Download Manager loads, press and hold the Ctrl key and press the number 3. This will change your traffic usage mode to Heavy mode and will prompt the traffic mode change box, as shown in Figure 13-4. Heavy mode will allow you to download up to 7 files at once and split a single file a maximum of 20 times.
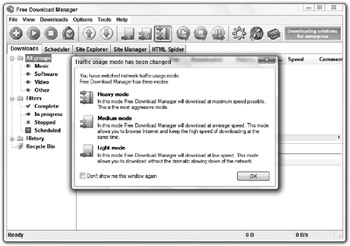
Figure 13-4: Changing the traffic usage mode to Heavy mode to allow for more downloads and file splits -
Click OK on the confirmation window and you are finished.
You are now ready to begin downloading files with the Free Download Manager. Open a copy of Internet Explorer and browse to a Web site that you frequently download a lot of files from. Free Download Manager integrates with your web browser so that when you click a file to download, the Free Download Manager automatically takes over. Follow these steps to download files with the Free Download Manager:
-
When you click a link to download a file, the Free Download Manager will take over and prompt you, as shown in Figure 13-5. This is where you will select where you want the file to be downloaded to and other advanced settings. Locate the Advanced button on the bottom of the window and click it. This brings up the Advanced properties window.
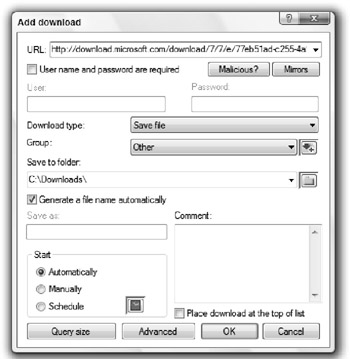
Figure 13-5: Free Download Manager prompting you with the Add download window -
You need to adjust the number of chunks the download accelerator splits the file into. Locate the Sections group on the Connection tab and increase the Maximum number to a higher number, as shown in Figure 13-6. I like to set my maximum number to 10. When you are finished, press OK to return to the Add download window.
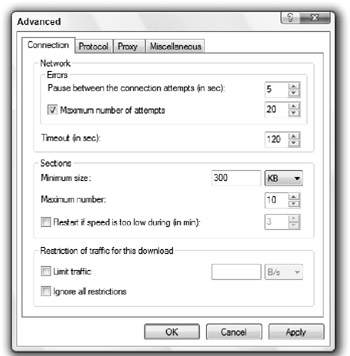
Figure 13-6: Setting the number of chunks the download accelerator splits the file into -
After you have the Save to folder specified, make sure the Start property is set to Automatically and press OK.
Your file download will now begin. When the Free Download Manager is open and your file is downloading, click the Progress tab to see a graphical view of what parts of the file have already been downloaded.
EAN: 2147483647
Pages: 105