Customizing Windows Media Player 11
Windows Media Player has been upgraded and greatly improved in Windows Vista. The interface has been updated and given the new Aero Glass look as well as new ways to browse through your collection of music, movies, and videos with cover art. Similar to Windows Explorer, almost the entire user interface can be customized to your liking. These next few sections are going to show you how you can visually tweak Windows Media Player as well as customize the operation using some lesser known features. Let's get started by tweaking the look.
Tweaking the UI
The user interface can be divided into two separate areas to tweak: the layout of all the different panels and how the information on the different panels is displayed. Depending on your personal taste, Windows Media Player may be too busy for you, so you might want to cut down on the panels that are displayed to make a more slim and streamlined interface. The next two sections show you how to adjust the panels and how the information on the panels is displayed.
Adjusting panels
The various panels in Windows Media Player can be enabled and disabled very easily using the Layout Options button. Toggling the various panels on and off is as simple as clicking the Layout Options button, as shown in Figure 7-4, and selecting the option you would like to adjust.
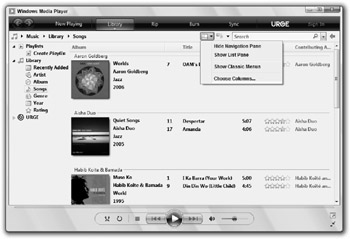
Figure 7-4: Adjusting Media Player layout options
Adjusting views
After you have your layout of the panels set up the way you want, you can also modify the way the information is displayed in the main pane that lists your media. By default, the Icon view is activated. This is a basic view that shows the album cover, title, and artist name. A Tile view is also available that adds the year and your star rating to the screen in addition to what is shown with the Icon view. The Details view provides the classic list view of the media.
You can modify the active view for the main panel by clicking the View Options button, as shown in Figure 7-5, and selecting the new view.
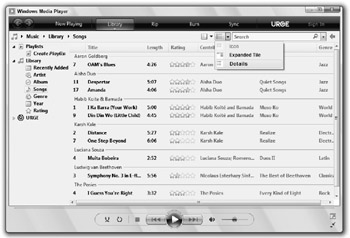
Figure 7-5: Adjusting Media Player view options
Sharing your library
One of the lesser known but more useful features that I always enable when customizing Windows Media Player is the ability to share my music library with other computers in my home. I have a few different computers and laptops at home that I use for development for my Web sites and other purposes. Instead of loading my personal music collection onto each computer, it is much easier to set it up on just one and then share that music library. Then, on any of my computers also running Windows Media Player, the library is automatically discovered and I can connect to it and easily listen to my music no matter what device I am on.
Although this feature is easy to use, it is not as simple to set up. Follow these steps to enable it on your computer:
-
Open Windows Media Player if it is not already running.
-
While viewing your library, click the Library heading on the left list view, as shown in Figure 7-6, and select Media Sharing.
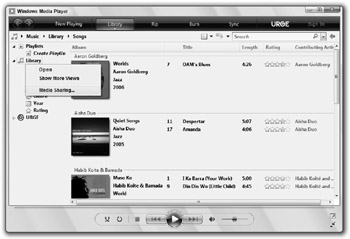
Figure 7-6: Opening Media Sharing in Windows Media Player -
On the Media Sharing window, check Share my media and click OK.
-
You will have to specify which devices have access to your library. By default, only an entry for "Others users on this PC" shows up. If you want that group of users to have access to your library, you will need to manually select that group and click the Allow button. The same goes for computers connecting to your collection. They will also show up in this box when they try to connect to your library and you will have to select Allow or Deny.
Tip When other computers connect to your music library, a notification will also show up in the system tray near the clock. Double-clicking this notification can allow you to quickly Allow or Deny them access as well.
-
After approving all groups and computers that have access to your computer, you can fine-tune additional settings by clicking the Settings button. If you are not interested in advanced settings, just press OK to save your changes and activate media sharing.
Using audio effects
Windows Media Player has had a long history of supporting various third-party audio and video plug-in effects as well as a collection of built-in effects and features that are often hidden to the normal user. In this section, I am going to show you how you can turn on a few of the best built-in effects that will help you customize and improve your Windows Media experience.
Accessing hidden effects
With the simplification of the user interface in Windows Media Player 11 came the loss of easy access to some of the built-in audio effects. Accessing these effects is still not as easy as it was in earlier versions, but it is not a huge annoyance either, once you figure out how to use them again.
In Windows Media Player 11, the audio effects can be found by bringing up the classic menu by hitting the Alt key. Once the classic menu has appeared, navigate through View and then Enhancements and select Show Enhancements. Alternatively, you can jump to individual enhancements by clicking the name when the classic Enhancements menu is visible.
Using the various enhancements is very simple now that you have them displayed. Take a look at the new few sections for a quick overview of some of the more useful effects to use and customize.
Crossfading
Ever wish that Windows Media Player would gradually fade out of one song and into the next like other popular media players? Windows Media Player has had this feature for quite some time, but it was buried in a horrible UI, so many people never even knew it was there. Using this feature allows you to set a custom period where the end of one song will fade in with the beginning on the new song, creating a smooth transition between songs without any dead air.
When Crossfading is selected, click the Turn on crossfading link and drag the slider toward the right to adjust the time the two songs will be faded together, to a maximum of 10 seconds.
Graphic equalizer
The graphic equalizer allows you to play around with the levels of different frequencies to help you make the song or video sound perfect on your specific speaker setup. Different types of music often require unique levels of values on the equalizer. Experiment with the different sliders or select one of the preset equalizer settings by clicking Custom.
Playback speed
Play speed settings are more of a fun feature than a customization. Still, I figure it is worth mentioning because it can provide hours of fun for the right person, such as keeping your kid busy. When active, slide the slider to the right to speed up play or to the left to slow it down.
EAN: 2147483647
Pages: 105