Customizing Media Center
Media Center in Windows Vista Home Premium and Ultimate has gone through a total UI upgrade. The graphics look spectacular on a high-definition television. Want to customize the look? Or how about tweaking the operation? I am going to show you how to do all that and more. I start off by going over how to turn your PC that has Media Center but no TV tuner into a fully fledged DVR by adding a TV tuner card. Then, I am going to dive into customizing everything possible followed by cool Media Center add-ons that will enhance your experience. So let's get started!
Turning your PC into a DVR
So, you have Windows Vista Home Premium or Ultimate but do not have a TV tuner card installed? You are missing out on the main Media Center experience. With the help of this section and an inexpensive TV tuner card, I will show you how to turn your PC into a fully functional DVR that will give any TiVo set top box major competition.
Before you can get started, there are some minimum system requirements that I must go over so that you will be able to watch TV on your computer. The most obvious is that you must be running Windows Vista Home Premium or Ultimate edition. The Media Center software is not included in any other version. Second, you will need a video card that has at least 128MB of RAM and supports Aero Glass for the best effect.
The most important aspect of adding a tuner card to your PC is picking one that is compatible with Windows Vista Media Center. Several tuner cards are on the market, so you will want to make sure that the one you buy says it is compatible with Windows Vista. The following are a few models that are known to work well on Windows Vista:
-
ATI TV Wonder 650: HDTV and analog
-
Hauppague WinTV-HVR-1600: HDTV and analog
-
Hauppague WinTV-PVR-150: Analog
-
Hauppague WinTV-PVR-USB2: External USB 2.0 analog
-
VBOX USB-A 3560: External USB 2.0 HDTV
As you can see, there are both internal PCI cards and external USB 2.0 devices that can be added to your computer. There are also constantly new cards coming on the market that can be used in Windows Vista Media Center. I recommend checking out the forum at http://www.TheGreenButton.com to find out about even more compatible TV tuners.
Installing the TV tuner is also very easy, especially if you purchased an external USB tuner. Simply plug it in and install the drivers that came with the device. If you purchased an internal PCI card, just turn off your computer, unplug the power, open the case, and pop the card in an open PCI slot. Make sure to install the drivers after you power your PC back on.
After installing your TV tuner card, you are ready to get started configuring it in Windows Media Center. Follow these steps to get your Windows Media Center up and running:
-
Click the Start button, type Media Center in the Search box, and then press Enter.
-
If you are prompted with a setup wizard, cancel out of it. You are going to configure your card a different way. Use the arrow keys to navigate down to the Tasks section. Then press the left key to move over to Settings and press Enter, as shown in Figure 7-7.
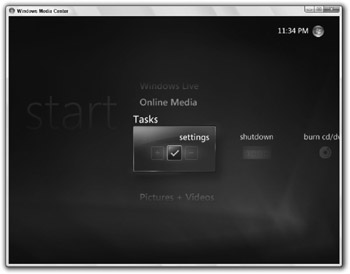
Figure 7-7: Configuring Windows Vista Media Center -
On the Setting screen, select TV and press Enter.
-
Select Set Up TV Signal and press Enter. At this point, you will get a Tuner Not Found error if your TV tuner hardware is not installed properly. If this happens, make sure that you have the latest drivers for Windows Vista installed.
-
The Set Up TV Signal Wizard will now load. Press Next to continue.
-
Confirm your region by selecting Yes and then press Next.
-
You will now have the option to check online to download the latest options. Check Yes and press Next.
-
Make sure that you have your antenna or cable connected to your TV tuner input before going further. Select Configure my TV signal automatically and press Next. Windows Media Center will now try to auto-detect the type of signal that is connected.
-
The results are presented. If correct, press Yes and then Next. Otherwise, select No, proceed to manual TV setup, and select the type of signal you have attached.
-
Your TV signal is now set up. Now you need to configure your onscreen guide. Select Setup guide listing and press Next.
-
The Guide Wizard starts. Press Next.
-
Press Yes that you agree to the privacy agreement and then Next.
-
Look over the terms of use, and press Agree and then Next.
-
Select your download method. I recommend using Download when connected. Press Next when you are ready.
-
Type your ZIP code and press Next.
-
Select your provider if this is cable and press Next. If you have an antenna, you will be shown this option.
-
The guide will now download. When it is finished, press Next and you are finished.
Your Windows Media Center is now set up. You can begin to watch TV and set up shows to record in the guide. Now you are ready to customize your Windows Media Center even more.
Creating Quick Launch shortcuts for Windows Media Center
Chapter 2 covered how the Quick Launch bar on the taskbar can be extremely useful. Now I am going to show you how to make it even more useful by showing how to make shortcuts that you can put in your Quick Launch bar that will direct to certain sections of Windows Media Center. For example, I am going to show you how to make a shortcut that, when clicked, will open Windows Media Center and go directly to the TV Guide. It is also possible to go directly to other sections, such as Live TV, Recorded TV, Pictures, and Music.
This is all possible with a special /homepage command line argument that the Windows Media Center executable uses. First, right-click your desktop and select New and then Shortcut. Next, enter the location as shown in the following options, depending on what you want to happen. Press Next, name the shortcut, and you are finished. Just drag the shortcut onto your Quick Launch bar and you have a new way to start Windows Media Center.
-
Start Windows Media Center and go directly to the TV Guide:
%SystemRoot%\ehome\ehshell.exe /homepage:videoguide.xml
-
Start Windows Media Center and go directly to Live TV:
%SystemRoot%\ehome\ehshell.exe /homepage:videofullscreen.xml
-
Start Windows Media Center and go directly to Recorded TV:
%SystemRoot%\ehome\ehshell.exe /homepage:videorecordedprograms.xml
-
Start Windows Media Center and go directly to Music:
%SystemRoot%\ehome\ehshell.exe /homepage:audio.home.xml
-
Start Windows Media Center and go directly to Photos:
%SystemRoot%\ehome\ehshell.exe /homepage:photo.xml
Setting the path where recorded shows are stored
Inside Windows Media Center you can choose on what drive you want to store shows that you schedule to be recorded. However, you cannot choose exactly what folder you want the show to be stored in. With the help of a simple registry hack, you can specify exactly where and on what drive recorded shows are stored. Follow these steps to customize where your shows are stored:
-
Click the Start button, type regedit in the Search box, and then press Enter.
-
Navigate through HKEY_LOCAL_MACHINE\SOFTWARE\Microsoft\Windows\ CurrentVersion\Media Center\Service\Recording.
-
Right-click RecordPath and select Modify.
-
Enter the full path followed by a backslash (\), as shown in Figure 7-8, and then press OK. Reboot for the settings to take effect.
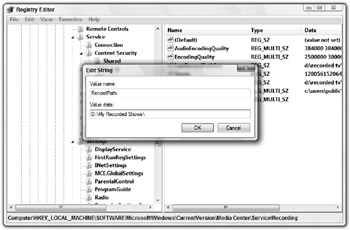
Figure 7-8: Modifying the location where recorded shows are stored
The next time you record a show, the new location will be used.
Configuring Media Center to look for recorded shows on a network share
Personal network attached storage devices are becoming more and more common in the home environment. I recently purchased a 1TB NAS that I use to back up all my personal documents as well as store recorded TV shows. I have my Media Center recording shows all the time, so the hard drive on my desktop fills up very quickly. For the shows that I want to keep, I move the file from my record folder to a special folder on my NAS that I have configured Windows Media Center to watch and play files from. This is possible with an easy Registry hack.
Follow these steps to configure Windows Media Center to watch for recorded shows in locations other than the main record folder:
-
Click the Start button, type regedit in the Search box, and then press Enter.
-
Navigate through HKEY_LOCAL_MACHINE\SOFTWARE\Microsoft\Windows\ CurrentVersion\Media Center\Service\Recording.
-
Right-click WatchedFolders and select Modify. If WatchedFolders does not exist, right-click the Recording key folder and select New and then Multi-String Value. Call this new value WatchedFolders. Then modify the value.
-
You can enter as many locations as you want. Just place each location on its own line and make sure that you end each path with a backslash (\). If you want to add your NAS device as I do, make sure that your NAS share is first mapped to a drive letter. Then just enter the path as if it were another hard drive in your computer.
-
Press OK when you are finished and reboot for the settings to take effect.
You are now able to watch recorded shows that are no longer stored on your computer.
Using the MSN Remote Record add-on
MSN Remote Record is my favorite Windows Media Center add-on. It is a free service provided by Microsoft that allows you to browse your local TV listings and remotely schedule a show to record with just a click on MSN's Web site. This is an invaluable service and piece of software that has really helped me make sure I did not miss a show when my plans changed. Instead of calling someone at home and trying to walk them through Windows Media Center to record a show for me, I can do it myself from anywhere in the world.
Getting started with MSN Remote Record is very easy. Just visit http://www.tv.msn.com/tv/rr/rrsetup.aspx and press the Install Remote Record button. After installing and setting up MSN Remote Record on your Windows Vista PC, visit http://www.tv.msn.com when you are away from home and sign in to view your local listings and schedule recordings.
Using third-party Windows Media Center add-ons
There are many very useful and cool third-party add-ons for Windows Media Center that really help you get even more out of it. As Windows Media Center is becoming increasingly popular, even more add-ons are being developed and released. The following is a list of some of the best add-ons available now for Windows Vista Media Center:
-
mcePhone for Skype (http://www.scendix.com/mcephone): mcePhone is a great add-on for Windows Media Center that allows you to make and receive phone calls using your Skype account through Windows Media Center. This can be very useful and cool because you can use Skype through the Windows Media Center interface while sitting on your couch.
-
mceWeather (http://www.scendix.com/mceweather): This is a useful add-on that allows you to get the latest weather forecasts and conditions for your area without leaving Windows Media Center.
-
Big Screen Headlines RSS Reader (http://www.mobilewares.net/mce/bshhtm.htm): Are you a big RSS Feed user? This add-on installs an RSS reader that allows you to easily read your favorite feed through Windows Media Center.
-
MCEBrowser (http://www.anpark.com/MCEBrowser_Screenshots.aspx): Remember Microsoft's WebTV? Make your own WebTV and browse the Web on your television with this add-on and Windows Media Center.
Most of the Windows Media Center 2005 add-ons also seem to work well in Windows Vista Media Center. Visit http://www.benshouse.net/add-ons.php for even more Media Center addons that will work in Windows Vista Media Center.
EAN: 2147483647
Pages: 105