Building an MFC Application
Building an MFC application with Visual Studio .NET is very similar to the way it was done with previous versions of Visual Studio. The Application Wizard is available to allow you to customize your settings, although it has a different look.
As usual with Visual Studio, first select the New, Project menu option to display the New Project dialog, as shown in Figure 3.1. Select the MFC application type and name the application HelloMFC.
Figure 3.1. New Project Window in Visual Studio .NET for an MFC application.
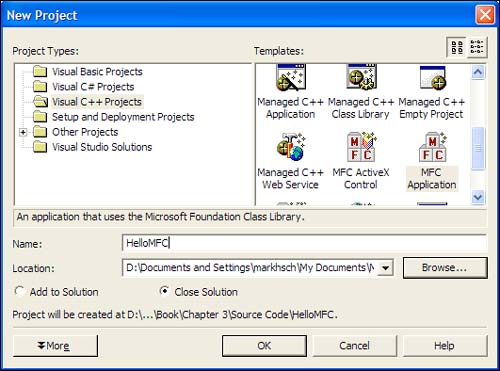
Pressing the OK button in the New Project dialog brings up the MFC Application Wizard, shown in Figure 3.2. This wizard is no longer a linear process; you can now select the different sections on the left side of the wizard page and directly access the settings you want to change. The differences between this and the Application Wizard for MFC applications in the previous version of Visual Studio are mainly visual and navigational.
Figure 3.2. The MFC Application Wizard.
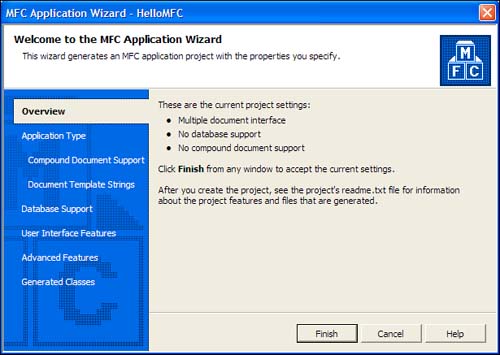
Select the Application Type section in the wizard and change the settings to match those shown in Figure 3.3. These selections will result in creating a dialog-based application when you click the Finish button.
Figure 3.3. Dialog-based application settings for the HelloMFC application.
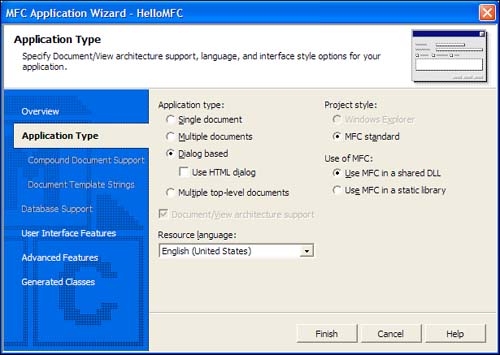
The first thing you will see after dismissing the settings dialog is the dialog editor. If your dialog requires any controls, you can easily select them from the toolbox displayed on the left. For this project, however, we are just going to change the controls that are already present.
First of all, select the button labeled OK. On the right side of the IDE, you should see a window titled Properties. This is a departure from the old way of doing things in Visual C++, which required editing properties through small tool windows. Properties are now categorized and always displayed without having to select a menu item or click a toolbar button. Change the property value labeled Caption to Message by typing the new value in and pressing Enter. You should see the text on the button change as you do this.
Now you need to change the control ID of the static text control. Select the static text control located in the middle of the dialog in the dialog editor and change the ID property to the value IDC_MESSAGE.
Figure 3.4. HelloMFC dialog template.
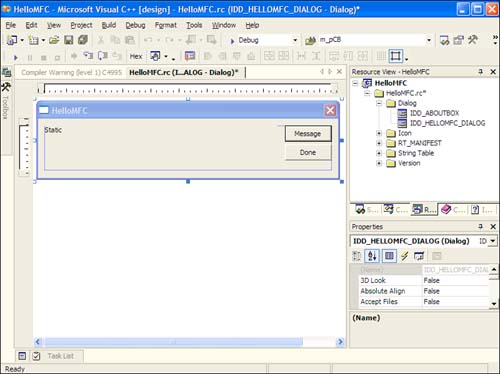
Assign a member variable to the static text control by right-clicking the control and selecting Add Variable from the context menu. The Add Member Variable Wizard, shown in Figure 3.5, is displayed. Edit the member variable properties, as shown, and finish the wizard.
Figure 3.5. The Add Member Variable Wizard for the MFC application.
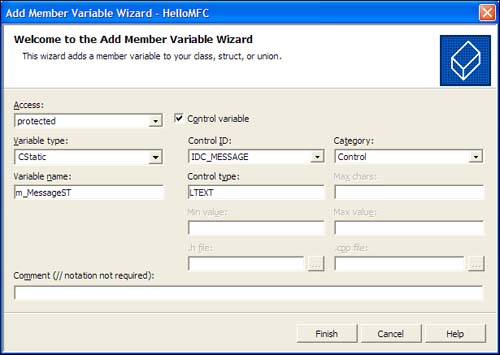
One final step in the dialog editor is to double-click the Message button to add a handler for when the button is clicked. This is a nice new feature added to Visual Studio .NET. When you double-click objects within the dialog editor and other form editors, the most appropriate message map entry and method definition is added to your application. In this case, the ON_BN_CLICKED message map entry and the CHelloMFCDlg::OnBnClickedOK() method are added. Because this button is the OK button, you could have overridden the OnOK() method to handle the selection; however, this method works for all buttons and other control types.
Change the OnBnClickedOK() method to what is shown in the following code to set the message text to a message:
void CHelloMFCDlg::OnBnClickedOk() { m_MessageST.SetWindowText("Hello from the world of MFC."); } Compile and run the HelloMFC application by selecting the Debug, Start menu item from the menu bar or by pressing the F5 key. Clicking the Message button within the application displays your message, as shown in Figure 3.6.
Figure 3.6. Executing the HelloMFC application.
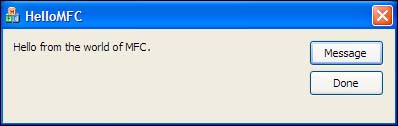
If you are already familiar with building MFC applications in previous versions of Visual Studio, the HelloMFC application should have been simple for you to create within Visual Studio .NET. What you've created, however, is an unmanaged C++ project. This application has nothing to do with .NET and, as such, does not run within the .NET runtime. Any memory allocation, versioning issues, and other things that benefit .NET applications will have to be done manually using this type of project. To run in the .NET runtime, you need a managed C++ application.
| Top |
EAN: 2147483647
Pages: 237