Mac OS X to the Max: Inputting More Better and Faster
Finding, Installing, and Using Bluetooth DevicesBluetooth is a wireless communication standard used by many devices, including computers, keyboards, mouse devices, personal digital assistants (PDAs), cell phones, printers, and so on. Mac OS X is designed to be Bluetooth capable so your Mac can communicate with Bluetooth devices, such as to synchronize your iCal calendar on your Mac with the calendar on your Palm PDA. Preparing for BluetoothTwo elements are required for Bluetooth. One is the software component, which is installed as part of Mac OS X version 10.3. The other is the transmitter and receiver that sends and receives Bluetooth signals. Some Mac models have this device built in. For those models, you don't need anything else. For models without this, however, you need to obtain and install a Bluetooth USB adapter. This device connects to a USB port and enables a Mac to send and receive Bluetooth signals. NOTE
Bluetooth communication is set up between two devices a single device can be communicating with more than one other Bluetooth device at the same time. Each device with which your Mac communicates over Bluetooth must be configured separately so your Mac recognizes that device and that device recognizes your Mac. Two steps are involved in setting up Bluetooth. First, you configure Bluetooth for your Mac using the Bluetooth pane of the System Preferences application. Then you configure your Mac to work with each Bluetooth device you want to use. Configuring Bluetooth on Your MacWhen your Mac recognizes that is has the capability to communicate via Bluetooth, the Bluetooth pane appears in the System Preferences application (see Figure 22.11). You use this to configure the general aspects of Bluetooth on your Mac and to see the list of devices your Mac recognizes. Figure 22.11. Use the Bluetooth pane of the System Preferences application to control general aspects of Bluetooth on your Mac.
You use the Settings tab to configure your Mac's Bluetooth configuration. It includes the following controls: TIP In most cases, the default settings will work for you. You should try to configure a Bluetooth device before you adjust your Mac's Bluetooth settings. If it doesn't work properly, come back to these controls to make adjustments.
Many Bluetooth interactions involve the transfer of files between the devices. You can configure how these transfers occur by using the File Exchange tab (see Figure 22.12). Figure 22.12. Use the File Exchange tab to configure file transfers over Bluetooth.
In the Bluetooth File Exchange section, you can choose how your Mac accepts files from other devices and where those files are stored. In the Bluetooth File Transfer section, you can enable other devices to browse your Mac. If you enable this, you can choose the specific folder other devices will be able to see. On the Devices tab, you can see the devices that are currently configured on your Mac. You can also remove those devices and set up a new device. Installing a New Bluetooth DeviceBefore you can communicate with a Bluetooth device, that device must be configured on your Mac. And because Bluetooth devices are paired, your Mac must also be configured on the Bluetooth device with which you are communicating. After you have establish a pair, your Mac can communicate with its partner, and vice versa. To set up a new device, you use the Bluetooth Setup Assistant. The general steps to do this are the following:
NOTE When Bluetooth devices are connected as a trusted pair, the same passkey is required on each device for those devices to communicate. Working with Bluetooth DevicesAfter you have configured a Bluetooth device to work with your Mac, you use the device's applications or controls to communicate with your Mac or use a Mac application to work with the device. For example, one of the most useful Bluetooth devices is a Palm PDA. You can use the iSync application to synchronize the PDA's calendar and contact list with your iCal calendar and Address Book so that you have the same information available on both devices. Because you can communicate wirelessly, you don't need to bother connecting any wires or even putting the PDA into a cradle to synchronize. You can also transfer files between the two devices, such as to install applications on the Palm.
Although synchronizing a PDA wirelessly is one of the most useful Bluetooth-enabled tasks, it isn't the only one. Consider the following examples:
|
EAN: 2147483647
Pages: 273
- Chapter III Two Models of Online Patronage: Why Do Consumers Shop on the Internet?
- Chapter VI Web Site Quality and Usability in E-Commerce
- Chapter VIII Personalization Systems and Their Deployment as Web Site Interface Design Decisions
- Chapter IX Extrinsic Plus Intrinsic Human Factors Influencing the Web Usage
- Chapter XVI Turning Web Surfers into Loyal Customers: Cognitive Lock-In Through Interface Design and Web Site Usability
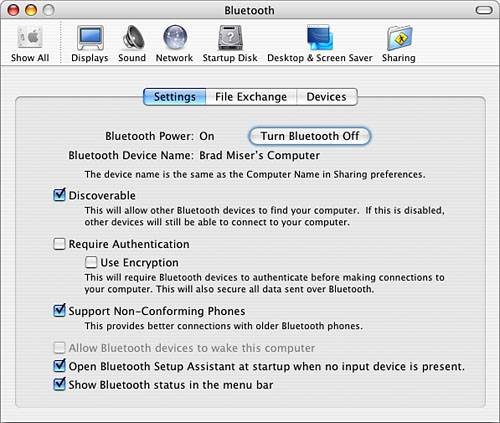
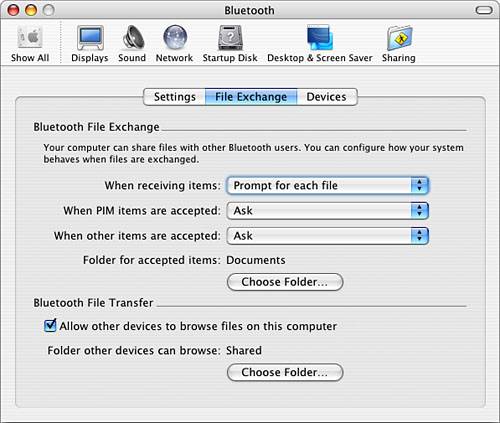
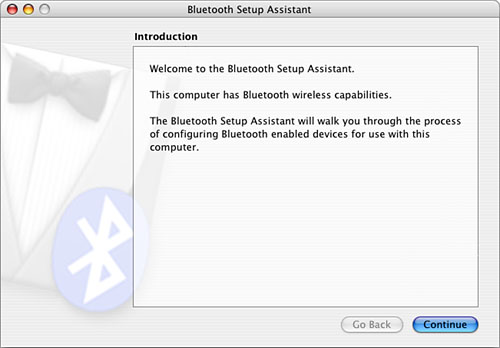
 To learn how to use iSync,
To learn how to use iSync,