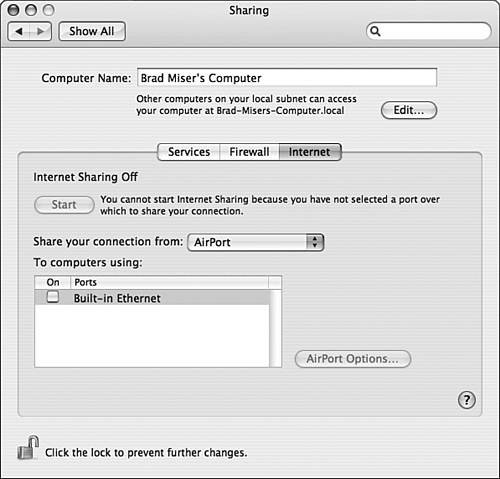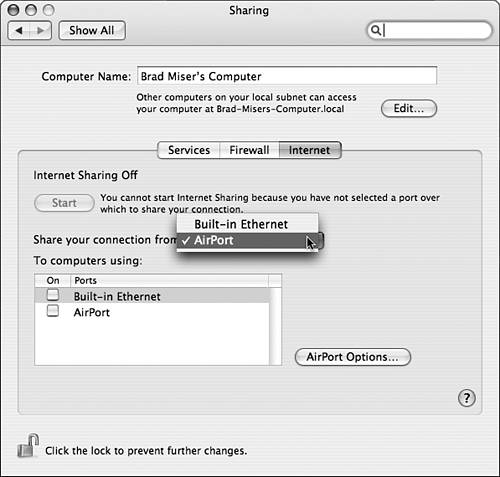| Mac OS X includes a built-in DHCP server you can use to share a single Internet connection with other devices on your local network. And if the Macintosh on which you configure the DHCP server includes an AirPort card, you can also provide a wireless AirPort network without the use of an AirPort base station. NOTE The function of the DHCP server is to provide and manage IP addresses to devices on the network. The DHCP server doesn't actually provide the Internet access itself; that comes from the connection method you use (such as a cable modem). The DHCP server manages the traffic between the Internet connection and the other devices on the network.
One advantage of this approach is that you don't need to add dedicated Internet sharing hardware (such as a sharing hub or an AirPort base station) to your network. A standard Ethernet hub enables you to share an Internet account over an Ethernet network, and an AirPort card enables you to share an account over a wireless AirPort network. Another advantage is that it doesn't cost anything to share an account (assuming that you already have the connection hardware, such as for an Ethernet network). NOTE You can use Mac OS X's built-in firewall to protect the DHCP machine from attacks from the Internet (and because it sits between the Internet and the other devices on your network, it protects those devices as well).
 To learn how to configure the Mac OS X firewall, p. 1032. To learn how to configure the Mac OS X firewall, p. 1032.
This approach does have one significant disadvantage and one minor drawback, however. The significant disadvantage is that the Mac providing DHCP services must always be running for the machines that share its account to be capable of accessing the Internet. If the DHCP machine develops a problem, no device on the network can access the Internet. Similarly, if the machine from which the account is shared goes to sleep or is shut down, the Internet connection is lost by all the computers on the network. The less significant issue is that the DHCP services do require some processing power. These services will most likely not result in any noticeable performance decrease, but if your machine already runs at its limits, asking it to provide these services might slightly slow down other tasks. NOTE DHCP servers are not platform specific. For example, if you have a DHCP server running on a Macintosh, you can connect a Windows computer to the network and use the same DHCP server to share the Internet account with it. Or, you can install a DHCP server on a Windows machine and use it to share the account with Macs on the network.
Configuring a Mac to provide DHCP services to a network requires the following general steps: 1. | Connect the Mac to the Internet.
| 2. | Install the network you will use to connect the Mac with other machines.
| 3. | Configure the Mac to share its Internet account.
|
Connecting the DHCP Mac to the Internet It goes without saying (but I will say it anyway) that to use a Mac to share an Internet account, that Mac must be connected to the Internet. The method you use to connect to the Internet doesn't matter. You'll get the best results if you use a broadband connection, such as a cable or DSL modem, but you can also share a dial-up connection if you want (don't expect speedy operation, though).  To learn how to connect a Mac to the Internet, p. 337. To learn how to connect a Mac to the Internet, p. 337.
Installing the DHCP Mac on a Network The next step is to install the DHCP Mac on the network with which you are going to share the Internet connection. You can build a wired network using Ethernet, or you can install an AirPort card to connect the Mac to other AirPort-equipped Macs (you can share an account with other machines using both networking methods at the same time).  To learn how to install, configure, and use an AirPort network, p. 371. To learn how to install, configure, and use an AirPort network, p. 371.
 To learn about Ethernet, p. 817. To learn about Ethernet, p. 817.
 To learn about Ethernet hubs, p. 922. To learn about Ethernet hubs, p. 922.
 To learn how to build and manage a network, p. 935. To learn how to build and manage a network, p. 935.
Configuring the DHCP Mac to Share an Account After you have configured the Mac for Internet access and connected it to other computers (with or without wires), you need to configure the Internet sharing services on it. The three possibilities when you configure Internet sharing on your Mac are as follows: Your Mac is connected to the Internet via an Ethernet connection, and it has an AirPort card installed in it. Your Mac is connected to the Internet via Ethernet but does not have an AirPort card installed in it. Your Mac is connected to the Internet via an AirPort base station, in which case you can share the Internet account by connecting that Mac to other computers via Ethernet to share its account via an Ethernet network (you wouldn't need to share the Internet connection with the AirPort-equipped Macs because the base station already does that).
NOTE AirPort base stations, except the original version, include an Ethernet port you can use to connect the base station to an Ethernet network. When you do this, the base station can also share a connection with machines connected to the Ethernet network. In that case, you don't need to use a Mac to share a connection.
When you configure Internet sharing on your Mac, it automatically determines which case is true for your machine and presents the appropriate options for you. To configure Internet sharing, use the following steps: 1. | Open the System Preferences application and click the Sharing icon to open the Sharing pane.
| 2. | Click the Internet tab. What you see depends on how the Mac is connected to the Internet. For example, in Figure 34.1, you see the Sharing Internet tab for a machine connected to the Internet via AirPort; you can tell this is so because AirPort is selected on the "Share your connection from" pop-up menu. In Figure 34.2, you see an example of a machine connected to the Internet via Ethernet. Because that machine also has an AirPort card installed in it, it can share its connection with other machines using both Built-in Ethernet and AirPort.
Figure 34.1. This Internet tab is for a computer connected to the Internet via AirPort. 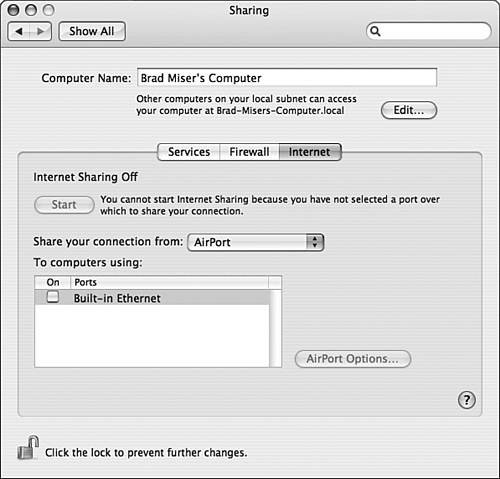
Figure 34.2. The Internet tab shows a machine that is currently connected to the Internet via Ethernet, but that also has an AirPort card installed in it. 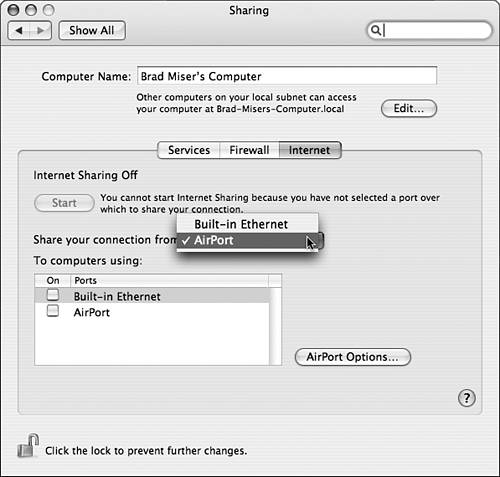
NOTE The ports you see listed in the "To computers using" pane will be those that are active under your current network settings (determined by the location setting currently active). For example, if in your current location, the Built-in FireWire port is active, that port will also be available for you to share an Internet connection with other computers.  To learn how to configure your network settings, p. 365. To learn how to configure your network settings, p. 365.
 To learn how to use locations, p. 330. To learn how to use locations, p. 330.
| 3. | On the "Share your connection from" pop-up menu, select the Internet connection you want to share. In most cases, you will be connected by only one means, such as AirPort or Built-in Ethernet, so the choice should be obvious. However, if the Mac can connect in multiple ways, choose the option you want to share. For example, if you are connected to an Ethernet network that has Internet access and you also have access to the Internet through an AirPort base station, you can share either connection with other computers.
In the "To computers using" box are the means by which you can share the connection that you selected in step 3 with other computers. For example, in Figure 34.2, you can see that the Mac can share its connection with other machines over Ethernet and AirPort.
| 4. | Mark the On check box for the ports over which you want to share the connection. For example, to share the Mac's connection with computers via AirPort, mark the On check box next to AirPort on the list of ports.
If you use an Ethernet port to share a connection, you might see a sheet warning you that activating sharing might cause problems for other ISP customers or violate your service agreement (some providers prohibit sharing an individual account on multiple machines, but most allow a reasonable amount of sharing such as with five or fewer computers). Read the dialog box and click OK to close it.
| 5. | If you made an AirPort port active in step 4, select the AirPort port and click the AirPort Options button. Then configure the AirPort network you are creating using the resulting sheet. For example, you will name the network (if you don't want to use the default name), choose a channel and password, and so on. When you are done configuring the AirPort network, click OK.
 To learn how to configure an AirPort network, p. 371. To learn how to configure an AirPort network, p. 371.
CAUTION Be careful about sharing an account over the same port by which you are receiving it. For example, if your Mac is already getting an Internet connection through an Ethernet network, don't also share its Internet connection with that same network. For one thing, you don't need to because the device providing the connection to your Mac is already sharing its connection with other devices on the network. For another, you can cause confusion for yourself and potentially IP address conflicts by sharing the same connection on the same network. Generally, unless you have multiple networks of the same type operating in the same location (such as more than one AirPort network), a port that is selected on the "Share your connection from" pop-up menu shouldn't also be turned on in the "To computers using" list. | 6. | Click Start (you can't click Start until you turn on at least one port on the "To computers using" list). Your Mac will start providing DHCP services.
You might see a warning sheet that explains that activating sharing might disrupt services on the network. If you are administering the network, click Start in the sheet. If someone else administers the network on which you are sharing your connection, make sure you coordinate with that person before starting Internet Sharing.
Your connection will be shared with all the devices with which your Mac can communicate via the ports that you have turned on. For example, if your Mac is connected to a local network via Ethernet and you made that port active, other devices on the network can use the account via the DHCP services your Mac provides.
| 7. | Quit the System Preferences application.
| 8. | Configure the other devices on the network to use the Mac's DHCP server to access the Internet.
|
 To learn how to connect a Mac to the Internet, p. 337. To learn how to connect a Mac to the Internet, p. 337.
 To learn how to install, configure, and use an AirPort network, p. 371. To learn how to install, configure, and use an AirPort network, p. 371.
TIP If you share an Internet account over AirPort, an upward pointing arrow is added to the center of the AirPort icon in the menu bar. This indicates that the connection is shared and that you can access the sharing controls from the menu.
CAUTION If the machine sharing the connection goes to sleep or is shut down, the Internet connection is lost on the network and no machine can access the Net. You should disable sleep using the Energy Saver pane of the System Preferences application when you use Internet Sharing. (In fact, when you start up sharing on a Mac that has sleep turned on, the Energy Saver button appears on the Internet pane so you can easily jump over and turn off sleep.)
 | If other machines with which you are sharing a connection are unable to connect to the Internet, see "The Machines with Which I Am Sharing a Connection from My Mac Can't Connect at All" in the "Troubleshooting" section at the end of this chapter. If other machines with which you are sharing a connection lose the connection to the Internet, see "The Machines with Which I Am Sharing a Connection from My Mac Have Lost Internet Access" in the "Troubleshooting" section at the end of this chapter. |
In this section, I've focused on using Built-in Ethernet and AirPort to share a connection. That's because they are by far the most likely way you will do so. However, there are other ports by which you can share a connection, including Built-in FireWire and Bluetooth. Basically, you can share a connection via any means by which your Mac can communicate with other devices. Using these less common ports is really no different from using the ones described in this chapter. Just choose the appropriate port by which the sharing machine is accessing the Internet on the "Share your connection from" pop-up menu and turn on the ports through which you want to provide an Internet connection in the "To computers using" list. |
 To learn how to configure the Mac OS X firewall,
To learn how to configure the Mac OS X firewall,