Working with Multiple Versions ofaDocument
3 4
Another way you can record changes made to a document is to store versions of the document. Using Word, you can save multiple versions of a document within the same document. This method saves you from having to manage multiple files (with potentially similar file names) and saves disk space because when you use the Versions feature, Word saves only the differences between versions, not an entire copy of the document for each version. After you've saved a version (or several versions) of a document, you can review, open, and delete earlier versions of a document.
You can create versions in two ways:
- Manually. You can save a "snapshot" of a document at any time. To do this, you manually instruct Word to save a version of the current document in its current state.
- Automatically. You can configure Word to automatically save a version of your document each time you close the document.
In the next few sections, you'll learn how to create and manage versions of documents manually as well as automatically.
Inside Out
Watch out when you're saving a document that contains versions as a Web page. Although Word maintains most aspects of your document when you save it as a Web page, it does not maintain versioning information. To preserve version information, save a copy of your file (as a Word document) before saving it as a Web page.
Saving a Version of a Document Manually
To manually take a snapshot of a document in its current state and save the snapshot as a version, follow these steps:
- With the document open, choose File, Versions. The Versions dialog box appears, as shown in Figure 33-18. (The Versions dialog box in this example contains one saved version for illustrative purposes; when you create a version for the first time, the dialog box will be empty.)
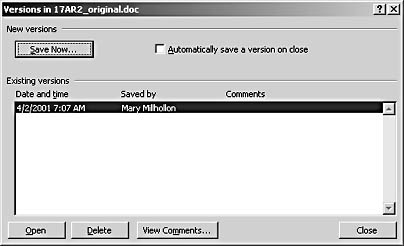
Figure 33-18. The Versions dialog box enables you to manually save a version of a document as well as access stored versions.
- Click Save Now. The Save Version dialog box appears, as shown in Figure 33-19. You can use this dialog box to add comments regarding the version of the document you're saving.
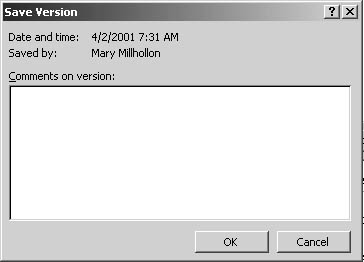
Figure 33-19. You can help differentiate between versions by entering comments about a version in the Save Version dialog box.
- Enter descriptive information about the version you're saving, if desired, and then click OK.
The version of the document is saved, and an entry is inserted in the Versions dialog box. (You'll have to reopen the Versions dialog box to view the newly created entry.)
Tip - View comments associated with a version
By default, comments associated with versions are displayed only partially in the Versions dialog box. If you want to view the comments in their entirety, open the Versions dialog box (by choosing File, Versions), select a version, and then click the View Comments button. The View Comments dialog box opens, containing comments added when the version was created. Click Close to close the View Comments dialog box, and click Close to close the Versions dialog box.
Saving Versions When You Close Documents
In addition to creating versions manually, you can configure Word to save a version whenever you close the document. Setting this feature is helpful if you need to frequently record versions of a document but you don't want to manually execute extra steps to save multiple versions. To save a version of a document each time you close the document, follow these steps:
- With the document open, choose File, Versions.
- In the Versions dialog box, select the Automatically Save A Version On Close check box.
- Click Close.
When you open the Versions dialog box later, you'll see a list of versions saved each time the document was closed. Each listed entry includes the date and time the version was created, the user name of the person who saved the document and version, and any comments associated with the version.
Opening an Earlier Version of a Document
The main point of saving versions is to be able to access earlier versions of the document from before changes were implemented. You can open any version of a document from within the Versions dialog box (and as you might guess, when you open a version, it contains all versions created prior to the opened version). To open a selected version of a document, follow these steps:
- With the document open, choose File, Versions.
- Select the version you want to open, and then click Open. The current document and the older version of the document appear tiled horizontally in your Word window.
Because you're accessing archived information about a document, you can't modify an earlier version of a document after you open it. Instead, after you open an earlier version, you must use the Save As command to save the version as a new separate file. After you create a new file based on the earlier version, you can modify the new file just as you modify any other Word document.
Deleting Version Information
The final action associated with using versions is deleting version information. You can delete version information from within the Versions dialog box. To do so, open the Versions dialog box (by choosing File, Versions), select the version you want to delete, and click the Delete button. Word will display a message box asking whether you're sure you want to delete the version. Click Yes to complete the task.
Tip
If you're planning to share a document with others (for review or other purposes), you might want to trim the document's size and avoid distributing unnecessary information by deleting past versions from the current document.
EAN: 2147483647
Pages: 337