Comparing and Merging Documents
3 4
At times, you might want to expedite a reviewing process by sending reviewers separate copies of an original document. Then, when reviewers return the documents, you can merge their changes into the original version of the document. Using this approach to document revisions, you can merge any number of changed documents into a single document that will show each reviewer's changes.
Note
Although it's best if reviewers work with Track Changes enabled when you're planning to merge documents, Word can detect and show changes even if a reviewer didn't turn on the Track Changes feature.
To merge comments and changes from several reviewers into one document, follow these steps:
- Open the document into which you want to merge changes. Most likely, this will be the original version of the document you sent to reviewers before they marked up their copy of the document.
- Choose Tools, Compare And Merge Documents. The Compare And Merge Documents dialog box opens, as shown in Figure 33-15.
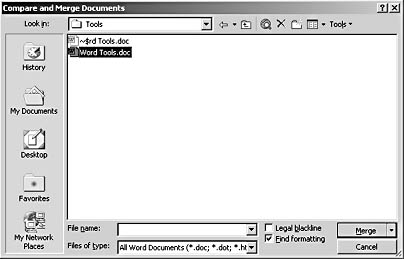
Figure 33-15. The Compare And Merge Documents dialog box looks similar to the Open dialog box, but it provides a couple of special merge-specific commands in the lower-right corner.
- Navigate to and select the document that has changes to be merged.
- Click the Merge button down arrow, and choose Merge Into Current Document on the drop-down menu, shown in Figure 33-16.
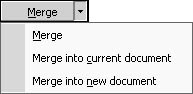
Figure 33-16. The Merge button enables you to control how Word merges the current and selected documents.
- Repeat steps 2 through 4 to merge other reviewers' edits into the current document.
When you merge documents, you might see a message box stating that the documents being merged have one or more conflicting formatting changes, as shown in Figure 33-17. Word can store only one set of formatting changes at a time. When you merge multiple documents, you might have to choose whether you'd like to keep formatting from the current document or use the formatting in the document being merged. Select the document you want to use for formatting changes, and then click Continue With Merge. If you click Cancel, the merge procedure is aborted. If you don't want to incorporate formatting changes from the merged documents, you can clear the Find Formatting check box in the Compare And Merge Documents dialog box (shown in Figure 33-15) before you conduct a merge procedure.
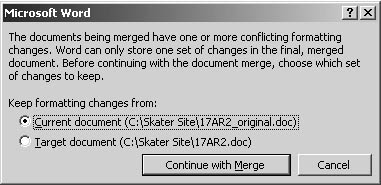
Figure 33-17. If you attempt to merge two documents with differing formatting, Word requires you to specify which document's formatting should take precedence.
Tip
For best results when merging changes from multiple reviewers, choose Tools, Options, click the Security tab, and verify that the Store Random Number To Improve Merge Accuracy check box is selected.
Displaying Changes Between Two Documents in a Separate File
You can use the Legal Blackline option in the Compare And Merge Documents dialog box to compare two documents and display the changes in a separate file. When you do this, both documents remain unaltered and a new third document is created automatically. You should use this option only when you're comparing two documents; if you need to compare more than two documents, you should use a different merge option.
To use the Legal Blackline option, follow these steps:
- Open the edited copy of a document, and choose Tools, Compare And Merge Documents.
- In the Compare And Merge Documents dialog box, select the original document, select the Legal Blackline check box, and then click Compare.
- If either of the documents has tracked changes, you'll see a message box stating that Word will treat the tracked changes as if they've been accepted. Click Yes to continue the comparing procedure.
The new document displays the changed text in an unnamed document file. You'll need to save and name the file if you want to store the file for future use.
Note
If you've used the Versions command on the File menu to save versions of a document in one file and you want to compare the current version with an earlier saved version, you can do so. First you need to save the earlier version as a separate file using a different name. Then you can compare the current document with the newly created file. For more information about working with versions of documents, see the next section.
EAN: 2147483647
Pages: 337