Styling Documents with Themes
3 4
If you want to go one step beyond adding backgrounds when you format online documents, you can apply themes to Web page documents, e-mail messages, and documents that you know will be viewed in Word only. A theme is a set of unified design elements and color schemes. When you apply a theme to an online document, an e-mail message, or a Web page, Word customizes the background colors, bullets, heading styles, body text, lists, horizontal lines, hyperlinks, colors, tables, and so forth. For information about adding a theme to e-mail messages, see Chapter 30, "Collaborating On Line with E-Mail, NetMeeting, Discussions, and Faxes."
You can also use themes when you create a Web site using the Web Page Wizard and when you create custom templates. For more information about using the Web Page Wizard, see Chapter 31, "Creating Professional Web Sites," and for more information about creating custom templates, see Chapter 22, "Formatting Documents Using Templates, Wizards, and Add-Ins."
Previewing and Implementing Themes
Your gateway to using themes is the Theme dialog box. You can use the Theme dialog box to preview and apply themes. In addition, you can use the Theme dialog box to configure the following settings for a selected theme:
- Vivid Colors changes the colors used for styles and table borders to brighter settings. You can instantly see the difference the Vivid Colors setting makes to a selected theme by keeping an eye on the preview box as you select and clear the Vivid Colors check box.
- Active Graphics includes animated graphics, such as spinning bullets, when the page is displayed in a Web browser. For the most part, you'll probably want to avoid active graphics because they generally require users' browsers to perform extra processing for little visual gain.
- Background Image applies the background image shown in the preview box to the current document. If you prefer to use a solid color background, clear the Background Image check box.
- Set Default sets the selected theme as the default theme. When you click this button, the theme will be applied automatically whenever you create a new, blank document or a new, blank Web page (depending on the type of document that's currently opened when you click the Set Default button).
- Style Gallery displays the Style Gallery dialog box, which enables you to access a variety of templates.
To apply a theme to a document, follow these steps:
- Open a document that you want to format, or open a blank document or blank Web page.
- Choose Format, Theme.
- In the Theme dialog box, click theme names in the Choose A Theme list to preview available themes. (If a theme isn't installed on your system, Word provides an Install button, which enables you to install the theme from the installation CD, as described in the next section, "Installing Additional Themes.") Figure 23-10 shows the Theme dialog box, with the Nature theme selected.
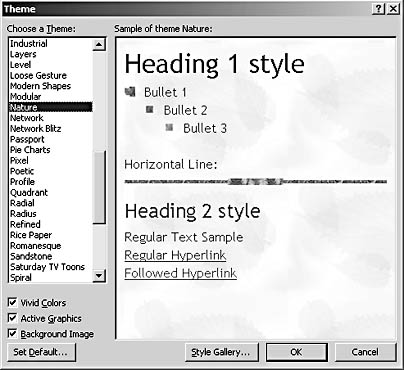
Figure 23-10. Word provides a selection of themes that you can use to format Web pages and online documents.
- Select a theme, and then select the Vivid Colors, Active Graphics, or Background Image check boxes, if desired.
- Click OK to apply the theme to the current document.
For more information about the Style Gallery, see Chapter 22, "Formatting Documents Using Templates, Wizards, and Add-Ins."
After you select a theme and configure its settings, click OK to apply the theme to the current document. If you clicked the Set Default button in the Theme dialog box, you can create new documents based on the theme by choosing File, New to open the New Document task pane and then clicking Blank Web Page or Blank Document.
Installing Additional Themes
If you select a theme in the Theme dialog box that isn't installed on your system, the Theme dialog box presents an Install button in place of the preview box. To install the additional themes, insert the installation CD, and then click Install. You'll see a progress dialog box as the theme is installed onto your system, as shown in Figure 23-11. When the installation is complete, the theme will be displayed in the preview box in the Theme dialog box.
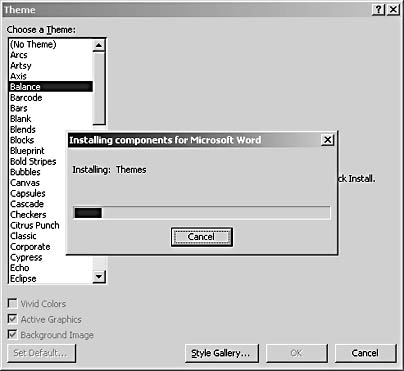
Figure 23-11. By default, Word doesn't install all themes when you perform a typical installation; in some cases, you might need to install additional themes from the installation CD.
Tip
You can download additional themes from the Microsoft Office Update site. To access the site, make sure you're connected to the Internet, and then choose Help, Office On The Web.
Changing and Removing Themes
You can easily change or remove the currently displayed document's theme or the default theme at any time. To change and remove themes, perform any of the following procedures:
- Change the current document theme. Choose Format, Theme to open the Theme dialog box, select a new theme, and then click OK.
- Change the default theme. Display a document or Web page to specify the type of default page you want to format, and then choose Format, Theme. In the Theme dialog box, select a new theme, click Set Default, and click Close.
- Remove a theme from the current document. Choose Format, Theme to open the Theme dialog box, select (No Theme) in the Choose A Theme list, and then click OK.
- Reset the default to create new Web pages or blank documents without a theme. Choose Format, Theme to open the Theme dialog box, select (No Theme) in the Choose A Theme list, click the Set Default button, and then click Close.
Tip
As mentioned, you can also use themes to format e-mail messages. For more information about using Word to create and format e-mail messages, see Chapter 30, "Collaborating On Line with E-Mail, NetMeeting, Discussions, and Faxes."
EAN: 2147483647
Pages: 337