Using the Document Map vs. Using the Outline
|
| < Day Day Up > |
|
![]() You might have already discovered a Word feature that gives you a quick-look outline in a side panel along the left edge of your work area. Word's Document Map, shown in Figure 10-1, creates a listing of headings in your document that are linked to the document so that you can use the Document Map to move easily from one part of the document to another. To display the Document Map, click the Document Map button on the Standard toolbar or choose View, Document Map.
You might have already discovered a Word feature that gives you a quick-look outline in a side panel along the left edge of your work area. Word's Document Map, shown in Figure 10-1, creates a listing of headings in your document that are linked to the document so that you can use the Document Map to move easily from one part of the document to another. To display the Document Map, click the Document Map button on the Standard toolbar or choose View, Document Map.
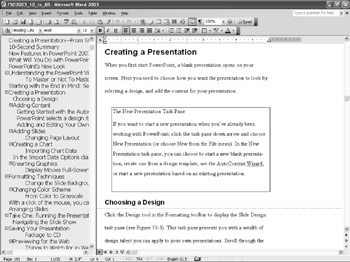
Figure 10-1: Document Map view gives you a quick look at the way an outline develops naturally from a document. The headings are those to which you've applied heading styles.
| Tip | Think Document Map perks Two great things about the Document Map: you can view your document two ways at once—in outline form and in either Print Layout or Web Layout form—and you can easily move to the topic you want to see by clicking the heading in the left panel of the work area. |
Why have a Document Map and an outlining feature? First, the Document Map is a handy tool when you want to do things like check the wording of a topic, make sure the text you've added fits the heading, and see at a glance that you've covered all the topics you intended to cover.
What you can't do in Document Map view is what makes Word's outline capabilities necessary: you can't change the heading levels of text, reorganize parts, or affect the table of contents in any way. For major structuring changes, text reorganizations, heading modifications, and more, you'll want to work in Outline view. For simple, lay-of-the-land operations, the Document Map will give you a clear picture of your document in a form that you can access and navigate quickly.
|
| < Day Day Up > |
|
EAN: 2147483647
Pages: 373
- Chapter III Two Models of Online Patronage: Why Do Consumers Shop on the Internet?
- Chapter VIII Personalization Systems and Their Deployment as Web Site Interface Design Decisions
- Chapter XIV Product Catalog and Shopping Cart Effective Design
- Chapter XVI Turning Web Surfers into Loyal Customers: Cognitive Lock-In Through Interface Design and Web Site Usability
- Chapter XVII Internet Markets and E-Loyalty