Viewing a Document in Outline View
|
| < Day Day Up > |
|
Whether you're starting a document from scratch or you're working with an existing one, with text and headings already entered and formatted, you can use outlines to your benefit. To display Outline view, click the Outline View button to the left of the horizontal scroll bar, at the bottom of the page.
| Note | You can also change to Outline view by pressing Ctrl+Alt+O or by choosing View, Outline. |
If you've entered headings in your document and formatted them with one of Word's heading styles (Heading 1, Heading 2, or Heading 3), they'll appear as headings in Outline view, as shown in Figure 10-2. The basic text styles applied to your document will be reflected in the outline, but all paragraph formatting (indents, before and after spacing, and line spacing) is suppressed. When you return to Print Layout or Web Layout view, the paragraph formatting will be intact.
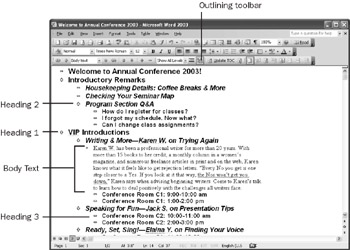
Figure 10-2: Outline view makes use of the headings you've formatted in your document. Paragraph text also appears by default when you first display the outline.
Troubleshooting: Headings don't show up in Outline view
When you switch to Outline view, why don't any of your headings appear? If you didn't use the built-in heading styles Word offers—Heading 1, Heading 2, or Heading 3—Word won't automatically recognize the headings as outline levels. To correct the problem, click the headings one by one, click the Outline Level arrow on the Outlining toolbar, and choose the heading level you want in the list. If you want to change all the headings at once, select all your headings, choose Outline Level, Level 1, and then use Demote as needed to move headings down to Level 2 and Level 3.
Several different types of symbols appear in Outline view, as shown in Table 10-1. They provide clues as to what action to take while working in an outline.
| Symbol | Name | Description |
|---|---|---|
| | Expand button | If double-clicked, alternately displays and hides subordinate headings and text paragraphs |
| | Collapse button | Indicates that there are no subordinate headings or text paragraphs |
| | Underlined heading | Shows that the topic includes body text |
| | Topic marker | Applied to lowest-level outline entry, indicating that it's formatted as body text |
Exploring the Outlining Toolbar
When you display your document in Outline view, the Outlining toolbar appears automatically. Like other Word toolbars, the Outlining toolbar is dockable, which means that you can move it to any place on the screen you find convenient. Figure 10-3 shows the workspace with the Outlining toolbar in the document area as a floating toolbar. Table 10-2 lists and describes the tools on the Outlining toolbar.
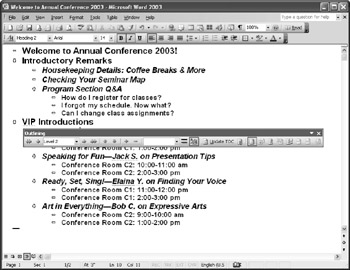
Figure 10-3: The Outlining toolbar can be docked along any edge of your document window or pulled anywhere on the screen as a floating toolbar.
| Note | When you display the Outlining toolbar by choosing View, Toolbars, and then selecting Outlining, only the tools shown in Table 10-2 appear. When you change to Outline view, the Outlining toolbar and the Master Document tools appear in the same button row. You can choose the outline level right from the Outlining toolbar by clicking the Outline Level arrow and choosing the level you want in the list. You can also update the TOC from Outline view and go directly to the TOC while you work. |
| Tool | Name | Description |
|---|---|---|
| | Promote To Heading 1 | Raises the outline level of the selection to the highest outline level, Heading 1 |
| | Promote | Raises the outline level of the selection by one level |
| | Outline Level | Enables you to view and change the outline level of the selection |
| | Demote | Lowers the outline level of the selection by one level |
| | Demote To Body Text | Lowers the outline level of the selection to the lowest outline level, body text |
| | Move Up | Moves the selection up one level in the outline |
| | Move Down | Moves the selection down one level in the outline |
| | Expand | Expands the outline heading to show subheadings and text |
| | Collapse | Reduces selection to top-level headings, hiding subordinate headings and text |
| | Show Level | Displays a list of heading levels; select the level to which you want the outline displayed |
| | Show First Line Only | Reduces text entries to show a single line; good for reviewing paragraph topics |
| | Show Formatting | Alternately hides and displays the character formatting shown in Outline view |
| | Update TOC | Automatically updates a table of contents you've generated for the current document |
| | Go To TOC | Moves the display to the table of contents (usually positioned at the end of the document) |
|
| < Day Day Up > |
|
EAN: 2147483647
Pages: 373