Jazzing up Your Text
| OpenOffice.org Impress has some nice text tools that help you look like a presentation pro, including a wide range of fonts, colors, alignments, and other options. You add basic text to a slide by using the text button on the left side of the main Impress slide edit screen. It's marked with a T. Click the button, move the cursor to the slide, and start typing. When you finish typing your text (or pasting text from another file), click the arrow button to get back to object selection mode. Adding text to a slide. 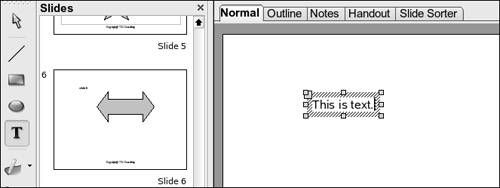 Every operation that can be done to text in OOo Writer or Calc can also be applied to text in Impress. Common changes such as fonts, text size, color, and boldfacing are done by highlighting the text you want to change and then choosing the attribute to change from the main Impress toolbar. There are literally hundreds of fonts from which to choose. (The text toolbar shows up when you are active within a text box.) Using the text toolbar. As you brainstorm your slide show, you might add text very quickly as ideas stream out without worrying about where they are placed on the slide. Later, you can use the alignment tools to help get everything arranged in nice, neat rows or columns. Click and hold to draw a box around the text you want to align. Next, roll the cursor over the edge of the text box to get the four-sided arrow. Right-click and choose the Alignment and Left menu items. The selected text becomes left-aligned. You can also cut, copy, paste, and arrange from the same text menu. Explore the menu and experiment with some of the other effects. Using the alignment tool. 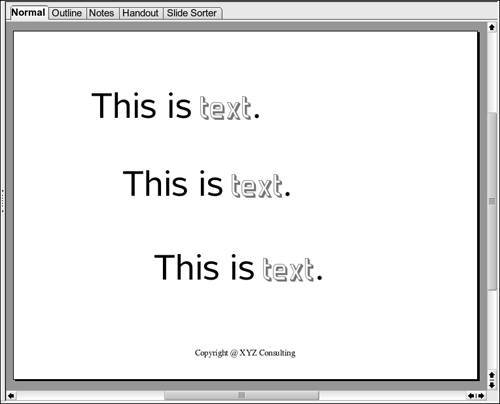 Another worthwhile text tool is called Fontwork. Click the tiny arrow at the bottom of the left-side toolbar. Selecting the Fontwork icon. At the top of the menu this brings up, you can click the Fontwork item to get the Gallery screen. Select a style by highlighting it. A text box shows up in your slide. Click the text box and start typing to add your own text. If you click the text box, the Fontwork options screen appears. This is where you change your text's shape, height, alignment, and character spacing. Various Fontwork styles.  |
EAN: 2147483647
Pages: 143
