Using Normal Mode for Most Work
| OpenOffice Impress has several different ways for you to view your slides. You can change the view mode by clicking one of the tabs at the top of the main Impress edit screen area or by selecting a mode on the View tab on the main toolbar. Normal ModeMost of your time will be spent in Normal view mode as you work on slides. Normal mode is for adding graphics, moving objects, aligning things, and generally editing what is on the slide. Viewing in Normal mode. 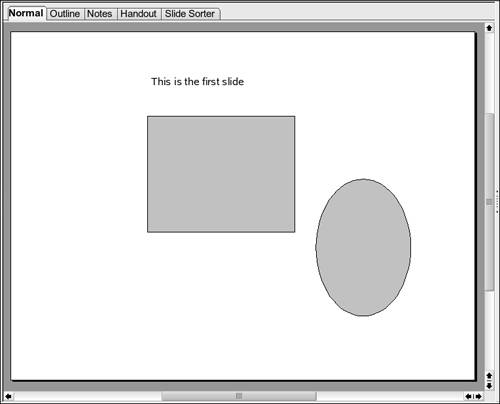 Outline ModeOutline mode is a great way to organize your slide show in the beginning. It lets you create an outline of your main points, one per slide. You can also use subtopics, which show up as bullet points. Notice in the figure that the main points and subtopics show up on the slide-sorter thumbnails as you add text to the outline. Viewing in Outline mode. 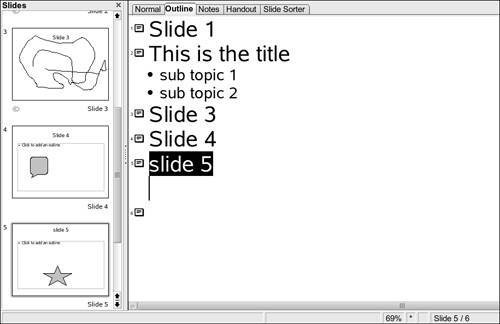 Handout ModeAnother useful view is Handout mode. Handouts let you group slides in book form, with six slides per page by default. The slide books can then be stapled together and given to audience members as take-home material. Some presenters like to distribute handouts at the beginning of a slide show so that the audience members can take notes on their printed slides. Viewing in Handout mode. 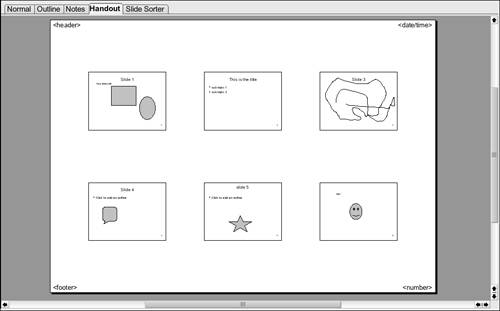 If you look closely at the Handout screen, you'll see a small field in each corner. On the default screen these are <header>, <time/date>, <footer>, and <number>. These are nothing more than text boxes with standard fields inserted in them. If you want to customize these fields instead of using the defaults, click the text in the field. An outline box appears. Go to the Insert tab on the main Impress toolbar and choose Fields to see a list of available standard fields that you can use. Click a field name to insert it in the text field. To print your handouts, select File > Print, and then click OK. The whole slide show goes to the printer, with six slides per page. You can then run off as many copies as needed using a copier. Notes ModeThe Presentation Notes function lets you add information (notes) to pictures of your slides that can be printed and used as handouts. The notes themselves don't show up on the slides during your presentation. You might print a copy of the notes for yourself if you have a big presentation and need some additional prompting beyond the slides' content. This is a great way to create a "speaker's outline" that keys directly to your slide show so that you don't lose your place. To add a note to a slide, click the Notes tab at the top of the edit window. Select the "Click to add notes" section at the bottom of the edit window, and enter any text you like. The slide is displayed in the top part of the view. To get back to regular slide editing, minus the notes, click the Slide Sorter tab. The notes are still there; you just can't see them in Slide Sorter mode. Viewing in Notes mode. 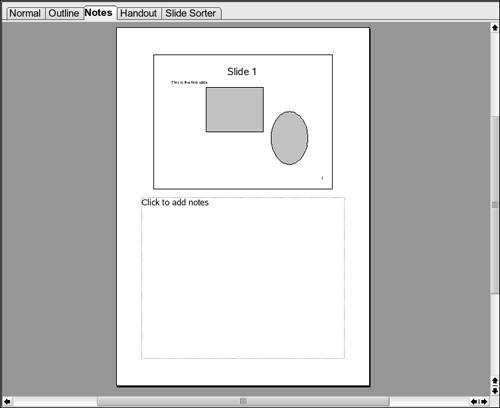 |
EAN: 2147483647
Pages: 143