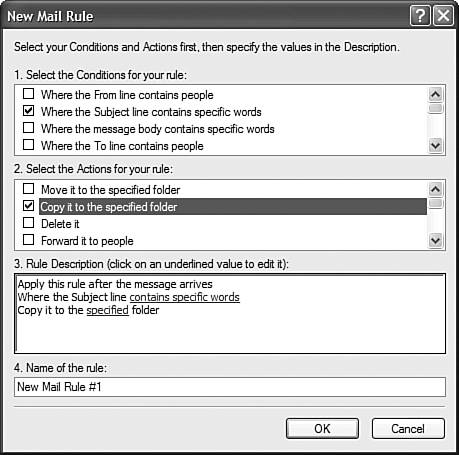Working with Folders and Message Rules
| Receiving e-mail is a simple task until you start getting a lot of it. Every time I log on to my ISP I have to slog through dozens and dozens of e-mail messages. And most of them are nothing but junk! Fortunately, e-mail has a way to organize and manage that avalanche of messages. All you have to do is separate the messages into folders, just like the ones in your physical file cabinets. Managing FoldersOutlook Express lets you store messages in folders. The Inbox, for example, is a folder. You can create as many folders as you like, and use them to organize your messages however you want. To create a new folder, go to the Folders list and select Local Folders. Select File, New, Folder to display the Create Folder dialog box, then enter a name for the new folder and click OK. You can nest folders in subfolders by selecting a different folder and then going through the preceding procedure. You also can choose which folders you display on the Outlook bar (if you have the Outlook bar displayed) by right-clicking the folder and selecting Add To Outlook Bar. Using Message RulesOkay, now you have a bunch of folders. Maybe you've assigned them labels by letter of the alphabet, or by sender ("Messages From Uncle Bob"). In any case, the folders are there, and waiting to be used. Outlook Express includes a set of message rules that let you determine what to do when you receive messages from certain senders. You could set up a rule, for example, that automatically sends any message from Uncle Bob to the "Messages From Uncle Bob" folder, completely bypassing your normal inbox. If you manage your message rules right, you'll really clear up a lot of that inbox clutter. To create a new message rule, follow these steps:
Blocking SpamWhen it comes to unwanted e-mail, spam ranks just below viruses. In fact, you'll get a lot more spam than you'll ever get viruses. If you're like me, not a day goes by that you don't get a half-dozen junk e-mails in your inbox. It's a huge bother, at the least. TIP For more effective spam blocking, consider using a dedicated anti-spam program, such as Norton AntiSpam (www.symantec.com) or SpamKiller (www.mcafee.com). Although it's impossible to completely eliminate spam, it is possible to configure Outlook Express to block messages from identified offenders. You also can use this feature to block messages from real people that you don't want to hear from anymore. TIP If you want to start receiving e-mail from someone you've previously blocked, return to the Blocked Senders tab, select the sender, and click the Remove button. At your request, Outlook Express can add specific users (or entire Internet domains) to its Blocked Senders list, through a kind of built-in message rule. When e-mail is received from any address on this list, it's sent immediately to the Deleted Items folder. You never see it. When you receive a message from someone that you want to block, all you have to do is highlight the message in the Message pane, then select Message, Block Sender. That sends the sender to the Block Senders list, and you won't have to worry about them again. You also can manually add addresses to the Block Sender list. Select Tools, Message Rules, Blocked Senders list to display the Message Rules dialog box with the Blocked Senders tab displayed. Click the Add button to display the Add Sender dialog box, enter the user's address or an entire domain name (such as microsoft.com), then click OK. That sender or domain will now be blocked from your inbox. TIP If this person can't receive HTML mail, check the Send E-Mail Using Plain Text Only option. |
EAN: 2147483647
Pages: 270