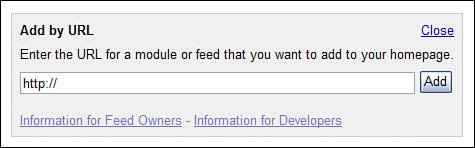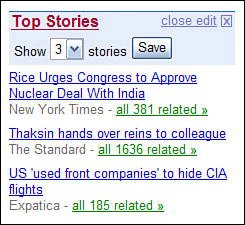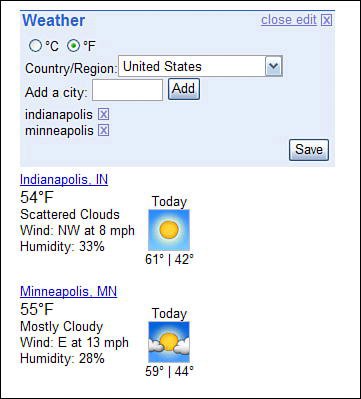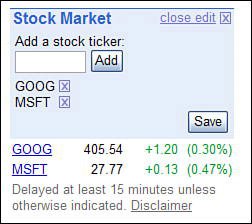Creating Your Own Personalized Homepage
| By now you're undoubtedly familiar and comfortable with the Spartan Google home page. But that's not the only way into the Google search engine; Google also offers a separate start page that you can use as a portal not just to Google, but to the entire World Wide Web. This Google start page, called (rather unimaginatively, in my opinion) the Personalized Homepage, can be found at www.google.com/ig/. (Don't ask me what the "ig" in the address stands for; I have no idea.) You have to have a Google Account to create your Personalized Homepage; you can then log into your account from any computer to see your home page wherever you might happen to be. When you first see your Personalized Homepage, it looks like the one in Figure 11.2. There's not a whole lot there yet, just the standard Google search box and options, a Top Stories section, sections for Quote of the Day and Word of the Day, and the weather forecast for someplace called Happy, Texas. (It's in Swisher County, near Highway 87, in case you're wondering.) But this is just a start; the whole point of creating a personal start page is to personalize the contentwhich we'll learn how to do next. Figure 11.2. The default Personalized Homepagenot much content yet.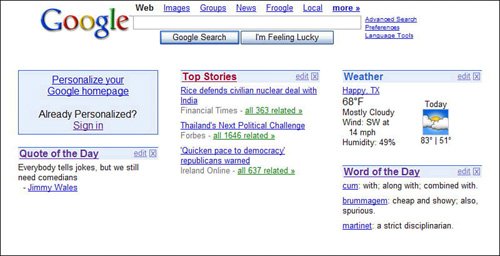 Personalizing Start Page ContentPersonalizing Google's Personalized Homepage involves choosing which content you want to display, as well as how you want to display it. We'll start with the content-picking part, first. To create your own personalized page, you start at the default Google Personalized Homepage and click the Personalize Your Google Homepage link. (Alternatively, after you've created your Personalized Homepage, you can click the Add Content link at the top-left corner of the page.) Google now displays a page full of content modules, as shown in Figure 11.3. Figure 11.3. Available content modules for Google's Personalized Homepage.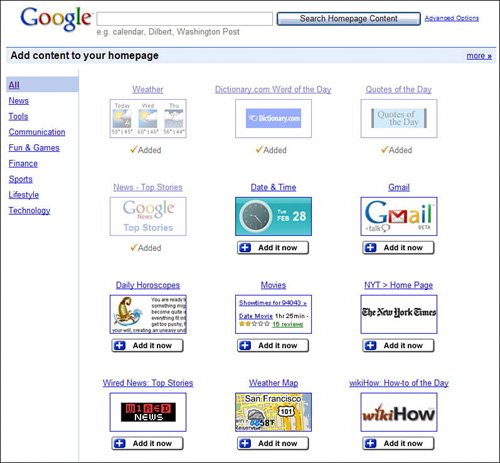 The content modules you see are just a few of the many that are available. The content is organized by type (News, Tools, Communication, and so on); just click a content link at the left side of the page to see those modules of that particular type. And make sure you scroll down to the bottom of the page and click the More link to see all the modules that didn't fit on this first page. Not surprisingly, Google also lets you search for content to include on the Personalized Homepage. Just enter your query into the search box at the top of this page, and then click the Search Homepage Content button; content that matches your query will now be displayed. Note Google's content modules are sometimes called gadgets. To view what a full content module looks like (and see more details about the content), click the module title; this displays a content information page, like the one in Figure 11.4. To add a content module to your home page, click the Add It Now button, either on the main module listing or on the detailed content information page. Figure 11.4. Viewing detailed information about a particular content module.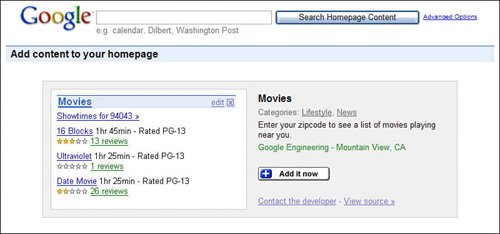 Note Some modules require additional information, such as your ZIP Code, to work properly. You can add this information from the Personalized Homepage itself by editing the module in question, as we'll discuss later in this chapter. Adding RSS FeedsYou're not limited to adding the prepackaged content that Google offers to your Personalized Homepage. You can also use the Personalized Homepage to display RSS feeds from blogs and other feed-enabled websites. All you need to know is the URL of the RSS feed, and then follow these steps:
Customizing Individual Content ModulesOnce you've added some content modules to your Personalized Heomepage, you may want to customize the way they're displayed. Some modules let you specify the number of headlines that are displayed; others let you display information for a particular location. You customize a module by clicking the Edit link next to the module title. If a module lets you change the number of headlines displayed, you'll see a pull-down number list, like the one in Figure 11.6. Select the number of stories from the list, and then click the Save button. Figure 11.6. Select how many headlines to display from the pull-down list. If particular content requires localization, clicking the Edit link displays the necessary options for your selection. For example, Figure 11.7 shows the editing options for the Weather module; you can choose to display the temperature in Fahrenheit or Celsius, which country or region to display, and add cities that you want to view. Click the Add button and the selected cities will be added to the Weather module's display. (In this instance, you'll need to click the Close link when you're done adding cities to the module.) Figure 11.7. Adding cities to the Weather module. Similarly, the Stock Market module lets you add any security to the list. As you can see in Figure 11.8, when you click the Edit link you enter a ticker symbol into the box, and then click the Add button. Again, you need to click the Close Edit link to end the editing session. Figure 11.8. Adding stocks to the Stock Market module. Rearranging Content ModulesWith some personalized start pages, you have to access a separate "design" page to rearrange content on the page. Not so with Google's Personalized Homepage. Google's page has a set three-column design, and any content module can appear anywhere in any column. To rearrange modules on the Personalized Homepage, all you have to do is use your mouse to drag a module to a different location. The layout of the page is "live" all the time; just position your cursor in the title bar for a module, click and hold the left mouse button, and then drag the module to where you want it to appear. It's that easy. Deleting Content ModulesIt's also easy to delete any content module you no longer want to appear on the Personalized Homepage. Just click the "X" in the modules title bar, and the module is deleted from the page. Simple. Adding Even More ContentThe question remainsjust what content can you add to your Personalized Homepage? All of Google's official modules are displayed when you click the Add Content link; you can also view the modules at www.google.com/ig/directory. There are several hundred available modules, with more being added daily. You're not limited to Google's official modules, however. Google has published the API for its Personalized Homepage, which opens up the development of new modules to anyone with programming skills. Google's directory of Personalized Homepage modules includes a lot of these homegrown content modules, but there's even more available elsewhere on the Web. One good source for "unofficial" content modules is Google Modules (www.googlemodules.com). Tip If you're interested in developing your own Google Personalized Homepage modules, you'll need to use the Google Homepage API. Find out more at www.google.com/apis/homepage/. As you can see in Figure 11.9, Google Modules includes a ton of specialty modules from a variety of developerseverything from a PacMan module to a Travelocity flight search hack to a constantly updated list of President Bush's language-garbling "Bushisms." Adding one of these modules to your Personalized Homepage is as easy as clicking the Add Module link next to each module description; when Google displays the confirmation page, click the Add to Google page to confirm the addition. Figure 11.9. Find unofficial Google modules at the Google Modules website.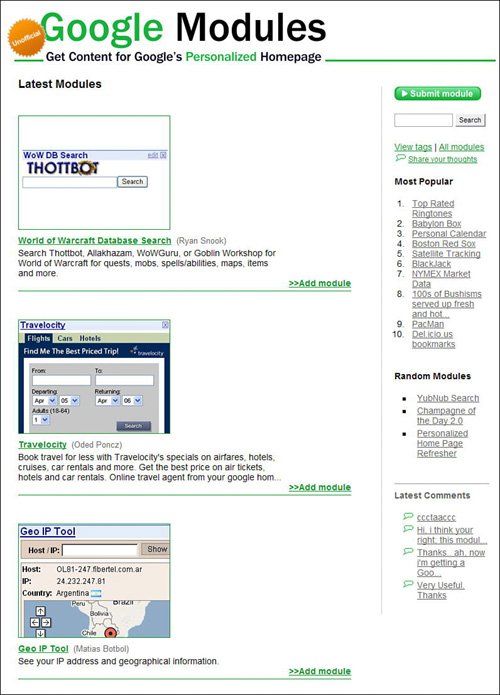 Other good sources of unofficial modules are GoogleWidgets.net (www.googlewidgets.net), Hot Modules (www.hotmodules.com), and widQ.com (www.widq.com). Your Final Personalized HomepageWhen you're done adding, editing, and deleting, you have a start page that's as personalized as you like. It's great to have all the content you're interested in assembled on a single pageand still have the handy Google search box at the top. Figure 11.10 shows what my Personalized Homepage looks likewhat about yours? Figure 11.10. A fully customized Personalized Homepage.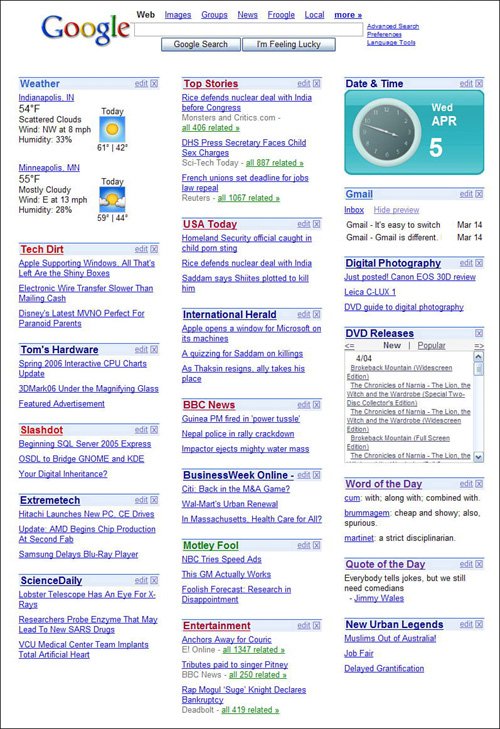
|
EAN: 2147483647
Pages: 370