Setting Google Search Preferences
| Most users aren't aware that they can personlize the way in which Google displays search resultsand, to a small degree, the way the main search page looks. Well, you can, thanks to Google's Preferences page. You get to the Preferences page by clicking the Preferences link on Google's home page. As you can see in Figure 11.1, there are a handful of items you can configure here; we'll discuss each separately in the following sections. Figure 11.1. Customize the way Google looks and acts on the Preferences page.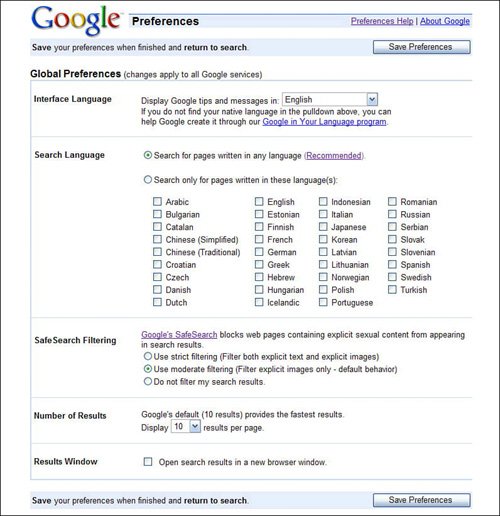 Caution Google tracks and applies your preferences via the use of browser cookies. If you have cookies disabled in your browser, your preferences won't be retained. When you're done configuring your preferences, clicking the Save Preferences button applies your choices to your current and all future Google searches across all Google services. That's all there is to it. Display Google in a Different LanguageBy default, the Google interface displays with all the text in English. Google can, however, display its main page in dozens of local languages, from Afrikaans to Zulu. To select the interface language, just pull down the Interface Language list and make a selection. Note Learn more about Google's interface language and search language features in Chapter 13, "Using Google in Other Languages." Search in a Different LanguageWhen you search Google, your query automatically searches for web pages created in any language. You may, however, want to restrict your searches to pages created in a specific languageespecially if you only speak that one language. To that end, you can instruct Google to restrict all your searches to pages created in a specific language. To do this, check the Search for Pages Written in These Languages option, and then click the language(s) you want your results restricted to. The choices range from Arabic to Turkish; English is somewhere in the middle there. Search SafelyWhen your children are searching the Web, you probably don't want them exposed to adult content in Google's search results. Fortunately, Google offers a SafeSearch content filtering option that identifies and filters out any potentially offensive content from any Google search. You activate the SafeSearch filtering option from the Preferences page; you can choose from strict filtering (filters both words and images), moderate filtering (filters images only), and no filtering (Google's default configuration). Just check the option you want. Note Learn more about Google's SafeSearch content filtering in Chapter 12, "Making Google Safe for Kids." Display More Results Per PageBy default, Google displays 10 results per page for each search you make. This allows for a fairly fast display of results. If you want to see more results on your page, go to the Number of Results section of the Preferences page and change the setting to 20, 30, 50, or 100. As you might expect, choosing a larger number of results per page will slow down the display of resultsand make it a little harder to chug through the results. Open a New Results WindowBy default, Google displays your search results in the same browser window you used to initiate your search. If you prefer to have Google open a new browser window containing your search results, go to the Results Window section of the Preferences page and select the Open Search Results in a New Browser Window option. With this option selected, any time you click the Search Google button, a new browser window will open with the search results listed. |
EAN: 2147483647
Pages: 370