Chapter Two: Data and Cells
Lesson 1: Moving around the Worksheet
In entering data, you must first select the cell. The default location of the cursor upon opening MS Excel is cell A1 which is referred to as the cell address. The cell address is the combination of column heading and the row number. As the cursor is moved, the Name Box displays the new active cell. To move around the worksheet, you can use either the keyboard or the mouse.
Use the keyboard shortcuts to move to a desired cell.
| Keyboard Shortcuts | |
|---|---|
| To move right (one cell) | Press right arrow key (→) or Tab |
| To move left (one cell) | Press left arrow key (←) or Tab |
| To move down (one cell) | Press arrow down (↓) |
| To move up (one cell) | Press arrow up (↑) |
| To a specific cell | Press F5 then type the cell address |
| To the beginning of a row | Home |
| To the end of a row | End and arrow right or Ctrl+arrow right |
| To the beginning of a spreadsheet | CTRL+Home |
| To the end of a spreadsheet | CTRL+End |
You can immediately know the address of the cell by looking at the Name Box; it displays the cell address or the location of the active cell in the active sheet as shown below.
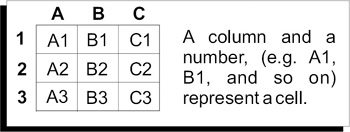
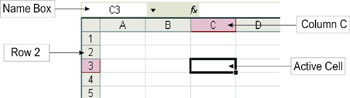
Use the mouse to move around the worksheet.
-
To select a single cell, point to the desired cell (your mouse pointer changes to a thick cross) then click the cell.
The different forms of Mouse Pointer in the spreadsheet.
|
| Arrow - used to select a command from the menu bar or toolbars. |
|
| Thick Cross - used to select a cell or range of cells. |
|
| I-beam - used to edit text within a formula bar. This pointer appears when your mouse pointer rests on the Name Box and Font Box. |
|
| Fill Handle - used to copy cell content. |
|
| Double Arrow - allows you to adjust the column width by dragging it to the left and right and the row height by dragging it up and down. |
Whiz Words
| Name Box | Ctrl+Home | Active Cell |
| Ctrl+End | F5 | Fill Handle |
Lesson Summary
There are different ways to move around in the worksheet, mouse, keyboard stroke, or the feature of MS Excel for navigating through the worksheet. The cell indicator determines the location of the active cell. You can also determine the exact location of the active cell by simply looking in the Name Box.
Study Help
Directions: Identify the following.
-
_______________1. It is used to copy cell content.
-
_______________2. The keyboard shortcut if you want to go the end of the spreadsheet.
-
_______________3. The default active cell upon opening MS Excel.
-
_______________4. To go to a specific cell.
-
_______________5. It is used to select a command from the menu bar or toolbars.
-
_______________6. The keyboard shortcut if you want to go to the beginning of the worksheet.
-
_______________7. It is use to select cells or range of cells.
-
_______________8. The key to be pressed if you want to go to the beginning of a row.
-
_______________9. The key to be pressed if you want to go to the end of a row.
-
_______________10. The key to be pressed if you want to move one cell.
Directions: Follow the instructions carefully.
-
Open MS Excel.
-
Move the active cell indicator to cell G5 using the arrow keys.
-
Click the mouse pointer to D7.
-
Press F5 to move the active cell indicator to X25.
-
Perform the following shortcut keys and observe where the active cell indicator will be placed.
-
CTRL+Home
-
CTRL+Dow Arrow Key
-
CTRL+Right Arrow Key
-
-
Press F5 to move the active cell indicator to cell A1.




