Lesson 2: Entering Data
Lesson 2: Entering Data
There are two basic types of data you can enter in a cell, label and value. The first character in a cell determines whether the cell entry is a numeric data (value) or text (label).
Entering (text) Labels
Labels are any type of data not used in any calculations. Labels are used for column headings, spreadsheet, titles, and descriptions in the spreadsheet and they are automatically left aligned. They also consist of numerical data not used in any calculations, such as dates and serial numbers.
Directions: Follow the instructions carefully.
-
Open MS Excel.
-
Make cell A1 the active cell.
-
Type Name.
Press the <Backspace> if you make a mistake while typing a cell entry to delete a character on the left side of the cursor one at a time.
While typing, you will notice that the text appears both in the active cell and in the Formula bar. To confirm the cell entry, press Enter, or click on the Enter button
 on the Formula bar or press Tab.
on the Formula bar or press Tab. -
Enter the following labels as shown below:

Notice that some of the labels do not fit in the cell. Do not worry, you can adjust the column width by double-clicking on the line between the column heading that you want to expand.
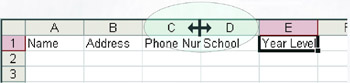
-
After typing the title labels, input at least fifteen records. Use the data you gathered in Activity 2, Lesson 1, Chapter 1.
Note Excel will recognize your entry as a label if it begins with a letter. If you want Excel to recognize numeric as a label, type an apostrophe (') before it.
-
Save your work using the filename Information.
Note You can ask for your teachers' assistance to help you save your work in case you do not know how.
Entering Values
Values are numbers, dates and other numerical data that are usually used in calculations. A data is considered a value if it belongs to this type of numerical data: numbers, dates, times, fractions, percentages, and currencies. When you enter a value, it will automatically be right-aligned.
-
Open MS Excel.
-
Open the file Information.
Note Ask for the teachers' help if you don't know how.
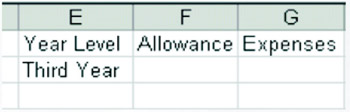
-
Add another two labels at the end of the label Year Level as shown below.
-
Input the weekly allowance of each student and his/her expenses every week.
-
Click Save and exit MS Excel.
Entering Date and Time
To enter date:
-
Type the date and press Enter or Tab.
-
Press Ctrl+; (semicolon).
MS Excel has different formats in entering dates; it may include the following:
| 12/5/01 | M/d/yy |
| 12/5/2001 | M/d/yyyy |
| 5-Dec-01 | d-mmm-yy |
| 05-Dec-2001 | dd-mmm-yyyy |
Any date you type will be formatted according to the selected date format. You can change the display formatting of the cell by following these steps:
-
Choose Format, click Cells.
-
Select the Numeric tab and choose Date in the Category list.
-
Select format in the Type column list box.
-
Click OK.
To enter time:
-
Type the Time and press Enter or Tab.
-
Press Ctrl+: (colon).
Working with a Series (Auto fill)
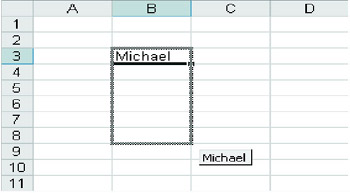
In Excel you can fill adjacent cells with data or formulas. You can do this with the Excel feature, which is called Auto fill. The auto fill uses a fill handle that can be recognized as a thin black cross at the lower right corner of the selected cell or range. Dragging the fill handle across the cells can fill the cells with copies or data series.
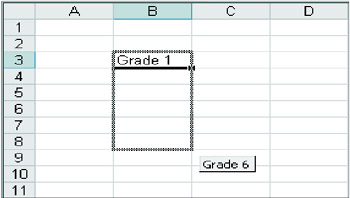
-
Using the fill handle with a series of text will only copy the entire text.
-
Using the fill handle with a text and numeric data will copy the text and increment the numeric data by one.
-
Using the handle with numeric data will increment it by one while pressing down the Ctrl key.
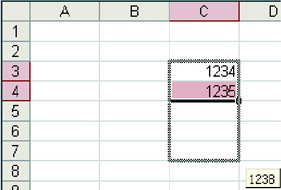
Whiz Words
| Auto fill | Values | |
| Fill Handle | Labels | |
Lesson Summary
There are two basic types of information you can enter in a cell. These are the labels and values. Labels are dates, numbers and characters not used in calculations. Values are numbers, dates and other numerical information that are usually used in calculations.
Date and time can be entered in different ways by using the menu bar and by using the shortcut key. You can also format on how the date and time will appear on your worksheet by going to the Format menu, Cells and choosing the Number tab and Date or Time category.
Another feature of Excel is Auto Fill. It copies the content of the cell to other adjacent cells either vertically or horizontally.
Study Help
Directions: Answer the following correctly. Place your answer on a sheet of paper.
-
What are the two basic types of data in MS Excel?
-
Define the two basic types and give examples for each.
-
What is Auto fill? Fill handle?
-
How do you format the date and time in your worksheet?
-
What would you do to increment a number by one using the auto fill?
-
Create a worksheet that will display the list of Top 20 songs of the month.
-
The title should be "Top 20 Songs of the Month". The label of each column should be as follows:
Column A
-
Rank
Column B
-
Title
Column C
-
Singer
Column D
-
Type (song)
-
Complete the worksheet by entering the necessary data for each column.
-
Save your work with a filename Top 20 Songs.
- ERP Systems Impact on Organizations
- Challenging the Unpredictable: Changeable Order Management Systems
- Distributed Data Warehouse for Geo-spatial Services
- Intrinsic and Contextual Data Quality: The Effect of Media and Personal Involvement
- Development of Interactive Web Sites to Enhance Police/Community Relations