Setting Rules for Accepting Task Updates
The Set rules feature allows you to create logical rules for updating tasks to projects. Applying the rules processes task changes that meet the criteria defined in the rules. To open the “Set rules for automatically accepting changes” page, click the Set rules link in the Activities menu. The page shown in Figure 14-38 displays.
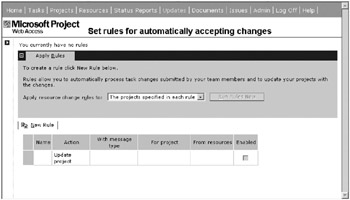
Figure 14-38. The “Set rules for automatically accepting changes” page
Click the New Rule button to open Set rules step 1, as shown in Figure 14-39.
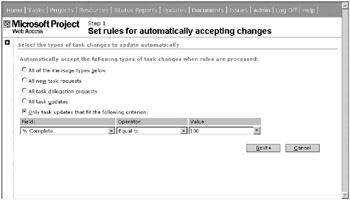
Figure 14-39. Set rules step 1
The first step is to select the types of task changes to update automatically. Select one of the following radio buttons:
-
All of the message types below
-
All new task requests
-
All task delegation requests
-
All task updates
-
Only task updates that fit the following criterion
Selecting the first radio button includes all update types. If you select this as your criterion, you’re choosing to accept all task updates of all types, no matter what. Selecting one of the three succeeding radio buttons allows you to accept all task requests or task delegations or task updates automatically. You can create a rule for each separately. Create the most specific selection criterion for your new rule by selecting the last radio button and setting field-based selection tests. As shown in the figure, the new rule I’m creating applies only to update requests for tasks that are 100% complete.
Step 2 allows you to select which projects the rule should apply to. All available projects that you manage in the system display in the Available projects window on the left, as shown in Figure 14-40. Clicking the “All my current and future projects” radio button moves all available projects to the window on the right. Once you’ve made your project selections, click Next to continue to the last step.
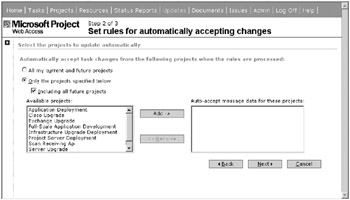
Figure 14-40. Select projects to which the new rule applies.
The last step in the new rule creation process is to select the resources that the rule applies to, as shown in Figure 14-41. As you can see, a rule can be very specific or very broad in its application. You can create a rule to update a task based on meeting specific criteria that apply to only one resource in only one project. Give your new rule a name and select the resources. Click Finish to complete the rule creation.
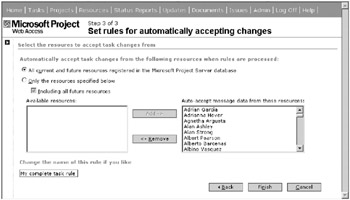
Figure 14-41. Select resources to which the new rule applies in step 3.
Once you’ve clicked the Finish button, the Set rules page redisplays and shows your new rule indicating an enabled state, as shown in Figure 14-42. Note that once you’ve created your first rule, the system reports how many rules you’ve created at the top of the page. The options to modify, copy, or delete the rule are now active as well, providing that you’ve selected a rule in the grid. Use the Copy Rule feature to create new rules based on previously created ones. Note that you can disable a rule without removing it from the system, which allows you to reenable it later.
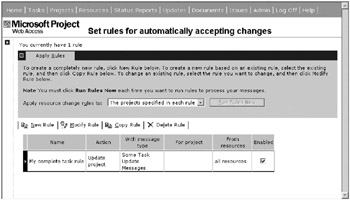
Figure 14-42. The Set rules page after a rule has been created.
The next time you have updates ready to process, run your automated rules first to accept all automatic updates that by running your rules. To run rules, expand the Apply Rules tab of the “View task changes submitted by resources” page to reveal the Run Rules Now option shown in Figure 14-43. From the “Apply resource change rules to” selector, you can choose to apply the rule to all projects or a specific project. Click the Run Rules Now button to run the rules.
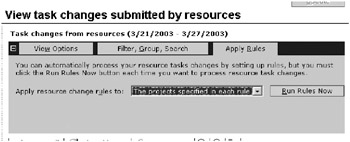
Figure 14-43. The Apply Rules tab
EAN: 2147483647
Pages: 185