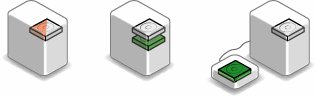Hard Disks
| It might not be obvious at first glance, but in many ways the hard disk you have is just as critical to Photoshop efficiency as the CPU and RAM you have. As I described in the RAM section earlier in this chapter, when you have Photoshop do something that requires more RAM than it's got, Photoshop starts to use hard disk space as an extension of RAM. Shuffling data between RAM and the hard disk imposes a performance penalty, because hard disks are slower than RAM, which means that RAM will be left waiting for data from the hard disk. With that in mind, you'll want to consider the performance of your hard disk whenever you buy a computer to use primarily for Photoshop. The faster the hard disk, the more responsive Photoshop can be. Hard Disks as Scratch DisksIf you really want Photoshop to run efficiently, it's a very good idea to connect an additional hard disk and use it as a Photoshop scratch disk, and to avoid using your startup disk as the scratch disk. If you don't know why, an analogy can help. Have you ever gone to a restaurant at peak dinner hour and discovered that there's only one server working all the tables, maybe because the other server called in sick? You know that the one working server has got to be overworked, and may not be able to give each customer the service they deserve. The server's attention is simply divided too many ways. When both servers are there, each of them can give their section of the restaurant the proper level of attention and service. You can think of your hard disk in a similar way. On a typical computer, you have one hard disk, yet there are always multiple streams of data moving between the hard disk and RAM, such as the following:
A hard disk has a set of heads reading off the disk platters. The more each data stream demands use of the disk, the more each data stream has to wait for the disk heads to get the requested data that some other data stream wants, and everything slows down. Of the data streams in the list above, the two busiest are usually the ones handling the scratch files for the operating system and for Photoshop. If you apply the restaurant lesson to the two scratch disk data streams, what you need to do is direct each stream to a different hard disk. That way, the operating system and Photoshop can each have the full attention of its own scratch disk (Figure 1.10). Figure 1.10. Using a single hard disk makes your operating system and Photoshop compete for the same single hard disk (left). It's best to assign a Photoshop scratch disk to a separate (green) internal disk (center) or external disk (right). To assign the scratch disk for Photoshop:
To be clear, all Mac OS X and Windows XP programs use the operating system's virtual memory. However, you don't often hear about enhancing performance by putting the virtual memory file on a different disk, because most programs don't move as much data as Photoshop does. You wouldn't notice the difference as easily. If you happen to hang around professionals who work with large databases or audio/video professionals, you actually might hear them talk about moving the virtual memory scratch file (often called the swap file outside of Photoshop).
Hard Disk SpeedThere's more than one way to measure hard disk speed. The unit of measure you see most often in ads is revolutions per minute (RPM). For desktop computers, 7200 RPM is common, while laptops have been moving from 4200 RPM to 5400 RPM. However, measuring hard disk speed using only RPM is like measuring a processor using only MHzit doesn't give you the whole speed picture. For example, a 7200 RPM 3.5-inch desktop hard disk is typically faster than a 7200 RPM 2.5-inch laptop hard disk. If you really want to compare the speeds of different hard disks, look at RPM, the sustained read/write speeds, and the cache size. Sustained read and write speeds are usually measured in megabytes per second (MB/sec) and are representative of what Photoshop does all the time. When Photoshop moves data between RAM and the hard disk, or when you save a file, that's a sustained read or write. A larger cache size saves time by keeping recently read data in a RAM cache that's part of the disk drive, so that your computer doesn't have to go all the way to the disk every time it needs data (as you know by now, disks are slower than RAM). Cache isn't the most important number to look at, but it makes a good tie-breaker when comparing two hard disks where the other factors are equal. Determining Space for Storing and Backing Up FilesBy now you realize that Photoshop is most efficient with at least two hard disks: one for the system and documents, and another for Photoshop scratch disk use. You might get your two hard disks and figure you're done. But you probably aren't done. If your projects are important enough that you're doing them using pricey software like Photoshop, you need to make sure your project files aren't lost during a major disaster. Let's say you've determined that a 250GB hard disk is big enough to store all of your current images and the images you'll create for the next year. Does that mean you should buy one 250GB hard disk? No. It means you need to buy at least two 250GB hard disks. One disk for storing your images, and at least one more for backing up your images. And because hard disks can fail at any time, many professionals back up to more than one hard disk, or burn DVDs of each project. Never have just one copy of anything important. It's a great idea to have an offsite backupa complete copy of your important files that you store away from your main location. An offsite backup protects you from losing data to theft or to a disaster that destroys your home or office. If you live in an area that's vulnerable to disasters that can destroy an entire region, such as a flood, hurricane, or earthquake, consider maintaining an offsite backup outside your region. Whereas some keep their offsite backups in a bank vault, some find it sufficient to send their offsite backups to offices their company maintains in other regions, or to faraway relatives or friends. Some people agree to exchange and care for each others' offsite backups. At the very least, don't keep your only backup next to your computer, or connected to your computerit's too easily lost to the same fire, theft, or electrical problem that would cause you to lose your primary data. Debates rage about which backup medium is the best. Many of these debates center around the archival properties of a mediumthe number of years a medium can reliably preserve data. I don't think media longevity is necessarily the most important factor, because media tends to become obsolete before it deteriorates. In other words, the reason people copy to newer media is not because the old media falls apart, but because it's no longer practical to maintain the old drives that read the old media (Syquest 44MB SCSI drive, anyone?). So what can you do after you realize you're going to have to move data every few years no matter what medium you choose? Simple: Assume that periodic data migration is a given, and make your long-term backup plans account for that. Based on that line of reasoning, my main backups would be multiple hard disks that are the same size as my main disk. Going with hard disks means that updating the backups or migrating to new hard disks is easy and fast. Hard disk data can easily become corrupted, which can ruin a file. When I back up, the ruined file may replace the good copies of the files on my backup hard disks, wiping out all good copies of the file. To help safeguard data against this possibility, I also burn DVDs of the most important finished projects because DVDs can't be edited (although they can still deteriorate). Whatever way you decide to back up, make sure your method is reliable, quick, and easy for you. If you choose a difficult or tedious backup plan, you won't back up as often as you should. The longer you go between backups, the more your valuable data is at risk. You should be able to back up as soon as you amass data that you can't lose; if that happens daily, then you should have a simple and reliable way to do a daily backup. As you plan for your storage needs, be sure to think through all of the backup space you'll need. For example, because I wanted at least two full backups of my main 250GB image storage hard disk, I needed to buy three 250GB hard disks.
|
EAN: 2147483647
Pages: 161