| The next chapter is all about installing Plone and getting your site up and running. Before that happens, it's important to become familiar with some of the core elements of a basic Plone site that we have discussed in this chapter. These elements are part of the overall template and help to provide the sense of community and interaction among your users. As you saw in the Mars Rover and Southern Utah examples, there is great variety among the usage of standard elements. In the next section, we focus on familiarizing you with the items on the right and left sides of the template. These items are called slots, and their presence is completely customizable. Plone Slots Plone slots are small bits that are defined as part of the overall template. Slots contain dynamic information; in fact, the visibility of the slot itself is dynamically based on meeting certain criteria. For example, the Login slot will not appear if the user is already logged in ”why does this user need to see the login form? Note The appearance, placement, and general presence of all slots are defined through the management interface, which you will learn about in Chapter 2, "Installing Plone."
The following slots are standard elements of a Plone site. The examples shown are from the Plone site itself, at http://www.plone.org/. The appearance of slots is completely customizable ”blue boxes are not required, although they are mighty clean. The About Slot When viewing an object, the About slot (see Figure 1.5) shows information regarding its owner, its type, and its date last updated. Figure 1.5. The About slot. 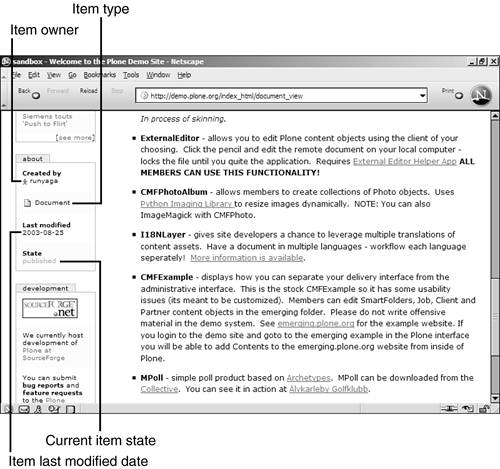
The Calendar Slot Quite simply, the Calendar slot displays a calendar. It is completely customizable in display, but it often highlights the current day, as shown in Figure 1.6. Other highlighted information could be for days of the week that contain events. Figure 1.6. The Calendar slot. 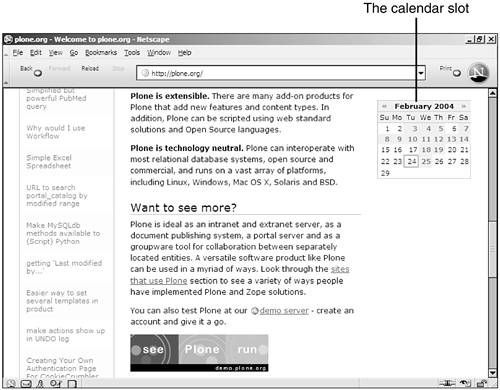
The Events Slot When a user publishes an event, it appears in the Events slot if it meets the preset criteria. You can set the Events slot to show the next n number of items, all items within a time frame, and so forth. The Favorites Slot If enabled, the Favorites slot shows a list of the favorite links for the user and a link to the management tool for them. The Login Slot If the user is not already logged in, the Login box appears. Along with the standard name /password form fields, links are present for help if the user has forgotten the password or needs to create a new account. Figure 1.7. Items in the Events slot. 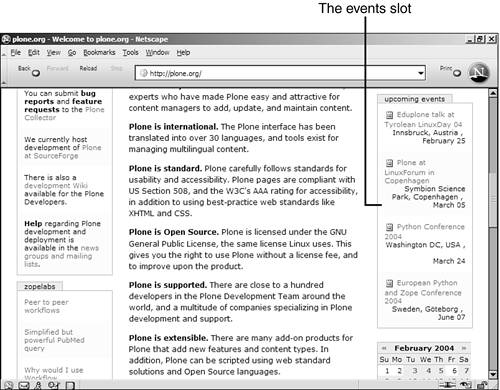
The Navigation Slot The Navigation slot shows a directory-like hierarchy of sections within the Plone site. Opening one directory shows any subdirectories within the tree. The News Slot Much like the Events slot, the News slot shows links to published news items that meet predetermined criteria. Figure 1.8. The Navigation, Login, and News slots. 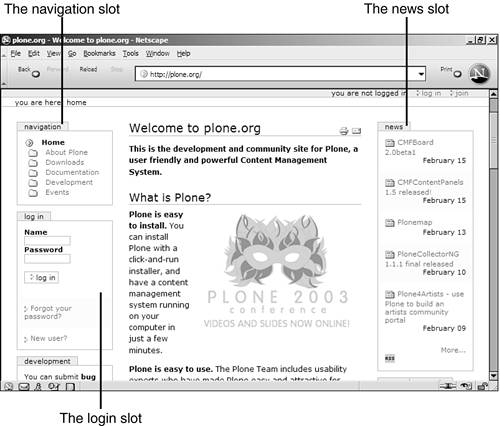
The Related Slot When a page is viewed , any related items in the content repository is shown in the Related slot. Items are related to each other through matching keywords, which are added or assigned during the publishing process. The Reviews Slot Any bits of content that are awaiting review are shown in the Reviews slot. The Reviews slot is visible only to those who have permission to approve content for publishing, such as the Plone content administrator. Figure 1.9. The Related and Reviews slots. 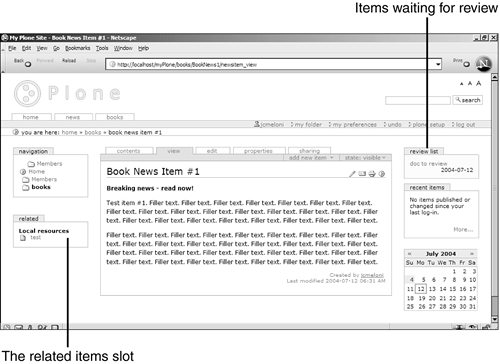
Creating Your Own Slots You are not limited to the standard set of Plone slots. Just as you can remove and configure the base set of slots, you can create your own slots to hold static or dynamic content. You will learn to create your own slots in Chapter 5, "Customizing Plone." |