Opening Other File Formats in Project
Information that you need to incorporate into a Project document can come from a variety of sources. A task list from a spreadsheet or resource costs from a database are two examples. You might want to use the unique features of Project to analyze data from another program. For example, many people keep task lists and simple project schedules in Excel, but accounting for basic scheduling issues like working and nonworking time is impractical in Excel.
As you might recall from Chapter 12, “Publishing Project Information Online,” Project uses maps when saving data to HTML and other formats. Project also uses maps when opening data from another file format. In fact, the same maps are used for both opening and saving data, so they are known as import/export maps. (You might also hear these referred to as data maps or just maps.) You use import/export maps to specify how you want individual fields in the source program’s file to correspond to individual fields in the destination program’s file. After you set up an import/export map, you can use it over and over again.
| Tip | If you have Excel installed on your computer, open the workbook named Sample Task List in the Chapter 13 Sharing folder. The important things to note about the workbook are the names and the order of the columns, the presence of a header row (the labels at the top of the columns), and that the data is in a worksheet named Tasks. When you’re done viewing the workbook, close it without saving changes. |
In this exercise, a colleague has sent you an Excel workbook that contains her recommended tasks, durations, and sequence of activities for some work Southridge Video will do in the future. You open the Excel workbook in Project and set up an import/ export map to control how the Excel data is imported into Project.
-
In Project, on the File menu, click Open.
The Open dialog box appears.
-
Locate the Chapter 13 Sharing folder in the Project 2003 Step by Step folder on your hard disk.
-
In the Files of type box, select Microsoft Excel Workbooks.
Tip While scrolling through the Files of type box, you can see the several file formats Project can import. If you work with programs that can save in any of these file formats, you can import their data into Project. For more information, type File formats supported by Project into the Search box, located in the upper right corner of the Project window.
-
Double-click the Sample Task List file.
The Import Wizard appears. This wizard helps you import structured data from a different format to Project.
Tip If you completed Chapter 12, “Publishing Project Information Online,” you will find the Import Wizard to be very similar to the Export Wizard. Remember that Project uses basically the same process and maps for importing as it does for exporting.
-
Click the Next button.
The second page of the Import Wizard appears. Your screen should look similar to the following illustration:
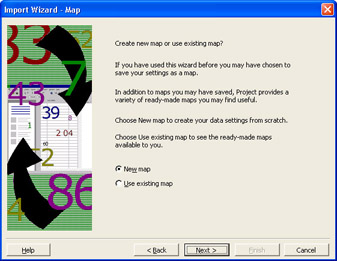
The Import Wizard uses maps to organize the way structured data from another file format is imported into Project. For this exercise, you will create a new map.
-
Make sure that New map is selected, and then click the Next button.
The Import Mode page of the Import Wizard appears. Your screen should look similar to the following illustration:
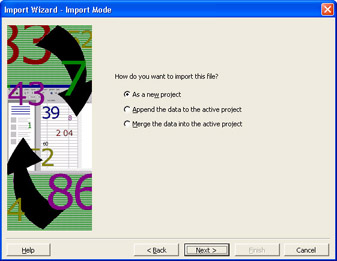
-
Make sure that As a new project is selected, and then click the Next button.
The Map Options page of the Import Wizard appears.
-
Select the Tasks check box, and make sure that Import includes headers is selected as well.
Headers here refers to column headings. Your screen should look similar to the following illustration:
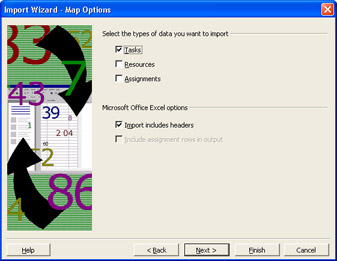
-
Click the Next button.
The Task Mapping page of the Import Wizard appears. Here you identify the source workbook and specify how you want to map the data from the source workbook to Project fields.
-
In the Source worksheet name list, select Tasks.
Project analyzes the header row names from the workbook and suggests the Project field names that are probable matches. Your screen should look similar to the following illustration:
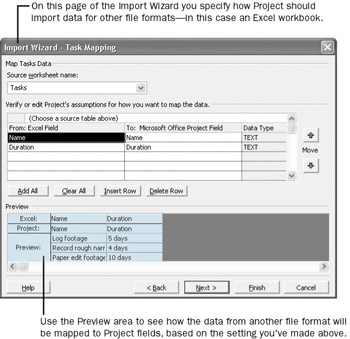
-
Click the Next button.
The final page of the Import Wizard appears. Here you have the option of saving the settings for the new import map, which is useful when you anticipate importing similar data into Project in the future. This time you’ll skip this step.
-
Click the Finish button.
Project imports the Excel data into a new Project plan. Your screen should look similar to the illustration shown next. (The dates you see on the timescale will differ from those shown because Project uses the current date as the project start date in the new file.)
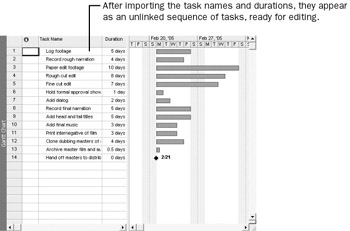
This task list will become a more fully developed schedule that you’ll use in a later chapter.
-
Close the new file without saving changes.
| Tip | If you find that others need to give you task lists for creating a plan in Project and you must reorganize or clean up the lists you get, try using the Microsoft Project Task List Import Template. Project installs this Excel template. In Excel, this template appears on the Spreadsheet Solutions tab of the Templates dialog box. The Excel template is set up with the proper field headings and column order to make importing a clean task list in Project easy. For more complex importing, see the Microsoft Project Plan Import Export Template (also an Excel template, visible on the Spreadsheet Solutions tab of the Templates dialog box). This template contains not only task but also resource and assignment field headings and column orders for importing more complex information into Project. |
EAN: 2147483647
Pages: 199