Generating a Project Summary Report for Word, PowerPoint, or Visio
Although the Copy Picture feature is useful for moving an image of the active view to the Clipboard or to a GIF file, Project makes it easy to go a step further and generate a complete document in Word, PowerPoint, or Visio. Project enables this with the Copy Picture to Office Wizard, which steps you through the process of specifying the exact data you want included in the new Office document, and how you want it displayed. This wizard works with most views in Project, but not with the Calendar view, Relationship Diagram view, or form views.
The Copy Picture to Office Wizard generates a new Office document that contains a table of field values that apply to your entire project (such as the project finish date), and a GIF image of the current Project view. The wizard gives you the option of generating a new document in any of the three most common Office formats for project status reporting: PowerPoint, Word, and Visio.
In this exercise you use the Copy Picture to Office Wizard to create a Word document with a GIF image of a Gantt chart.
| Important | If the computer on which you are now working does not have PowerPoint, Word, or Visio 2000 or later installed, you cannot complete this example of using the Copy Picture to Office Wizard. If this is the case, go on to the next section. |
-
On the View menu point to Toolbars, and click Analysis.
The Analysis toolbar appears.
-
On the Analysis toolbar, click the Copy Picture to Office Wizard button.
The Information page of the wizard appears. Your screen should look similar to the following illustration:
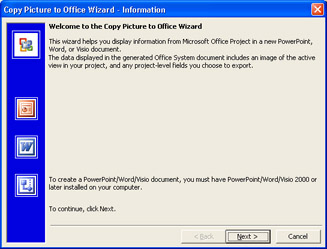
-
Click Next.
Step 1 of the wizard appears. Here you control the outline level of the task list.
-
Make sure that Keep my original outline level is selected. Your screen should look similar to the following illustration:
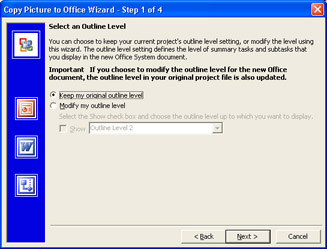
-
Click Next.
Step 2 of the wizard appears. Here you specify exactly what you want copied, and at what size.
-
Make sure that, under Copy, Rows on screen is selected, under Timescale, As shown on screen is selected, and, under Image Size, Default is selected. Your screen should look similar to the following illustration:
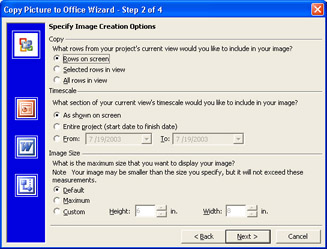
-
Click Next.
Step 3 of the wizard appears. Here you specify the Office application for which you want a new document created.
Before you pick an application, however, you’ll preview the GIF image the wizard will create. You preview it in your browser, though the wizard eventually inserts the GIF image of the active view into the application format you chose.
-
Click Preview.
Project displays the GIF image of your view in your browser. Your screen should look similar to the following illustration:
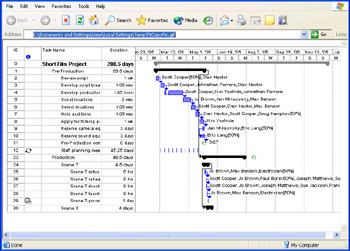
-
Close your browser and return to Step 3 of the wizard in Project.
-
Under Application, click Word.
-
Under Orientation, click Landscape.
-
Click Next.
Step 4 of the wizard appears. Here you review and, if you wish, modify the project- level fields to be included in the new document. These fields will appear in a table above the GIF image.
-
In the Microsoft Office Project Fields box, select Cost, and then click the Add button.
The Cost field name appears at the bottom of the fields list in the Fields to Export box. Your screen should look similar to the following illustration:
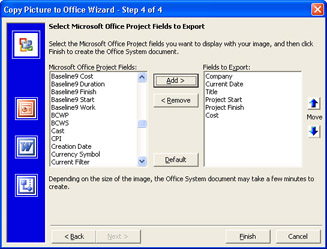
-
Click Finish.
Project displays a confirmation message that it completed the new document creation.
-
Click Close.
The wizard starts Word, if it is not already running, and creates the new document.
-
If Word is minimized, click the Word icon on the taskbar and if necessary switch to the new document in Word.
Your screen should look similar to the following illustration:
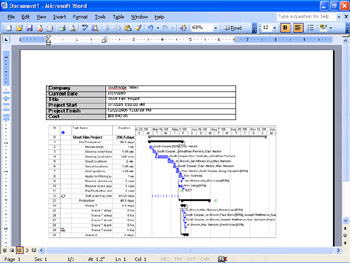
The project-level fields appear in a table above the GIF image of the Gantt Chart view. For your real-world reporting needs you could use such a document as a starting point for a recurring project status report, or for a one-time project write-up.
-
Close the document in Word and switch back to Project.
EAN: 2147483647
Pages: 199
- Enterprise Application Integration: New Solutions for a Solved Problem or a Challenging Research Field?
- Context Management of ERP Processes in Virtual Communities
- Distributed Data Warehouse for Geo-spatial Services
- A Hybrid Clustering Technique to Improve Patient Data Quality
- Development of Interactive Web Sites to Enhance Police/Community Relations