Saving to Other File Formats from Project
Pasting Project data into other programs might be fine for one-time or infrequent needs, but this technique might not work as well if you need to export a large volume of data from Project. Instead, you can save Project data in a variety of file formats. You can take one of two approaches to saving Project data in other file formats:
-
You can save the entire project as a database. In fact, you can store multiple projects in a single database file for centralized administration or for other purposes. Saving a project in a database format might also help if you need to report or analyze data in ways that Project doesn’t support. The supported formats include Project Database (.mpd) and Access Database (.mdb). These two formats are almost identical. One important difference is that the Project Database format requires you to save the entire project, but the Access Database format allows you to save either the entire project or just the data you specify in an export map. You can also save an entire project to Extensible Markup Language (XML) format for structured data exchange with other applications that support it.
-
You can save just the data you specify in a different format. The supported formats include Access desktop database, Web page, Excel workbook, Excel PivotTable, and tab-delimited or comma-delimited text. If you completed Chapter 12, “Publishing Project Information Online,” you worked with an export map when saving Project data to a Web page. You use the same approach when specifying data you want to save in any format. You choose the format in which you want to save, pick a built-in export map (or create your own), and export the data.
| Tip | Project includes thorough documentation for the Project Database format. If you installed Project in the default location, you’ll find the documentation file at C:\Program Files\Microsoft Office\Office11\1033\Pjdb.htm. For more information about the file formats Project can work with, type File formats supported by Project into the Search box in the upper right corner of the Project window. |
Although the short film project has not yet started, the project file already contains quite a bit of planned cost data. You’d like to give this data to the financial planner of Southridge Video so she can start work on detailed budgets. However, the financial planner uses a budget program that can’t work directly with Project files. You decide to provide her with cost data as tab-delimited text. This will allow her the greatest flexibility in importing the data into her budget program.
Prior to Project 2000, the Project file format changed significantly with every major release. Starting with Project 2000, however, Microsoft developed a file format that “grows” with each new release of Project but is still usable with previous versions. This means that you can create a project plan in Project 2003 and open it directly in Project 2000 or 2002. Features that are new in the 2003 version will not be visible when the file is opened in the 2000 or 2002 version. Otherwise, you can freely exchange files between the 2003, 2002, and 2000 versions.
Project 2003 can open Project 98 files, as well as save in Project 98 format. Features that were introduced after the 98 version, such as deadline dates and multiple baselines, will not appear when saving a file in 98 format.
Project 2003 can open files in the MPX format, which is supported by a variety of project management programs. Previous versions of Project up to 98 can save in the MPX format. If you need to migrate project plans from versions of Project prior to 98 to Project 2003, use the MPX format. Note that Project 2003 can open, but not save in, MPX format.
Project 2003 can also export files to XML format. XML is an excellent format for exchanging structured data between Project and other applications that support it.
In this exercise, you save project cost data to a text file using a built-in export map. At this point, you should still have Short Film Project 13 open in Project.
-
On the File menu, click Save As.
The Save As dialog box appears. Project suggests saving the file in the same location from which you opened the practice file. If you see anything different in the Save As dialog box, locate the Chapter 13 Sharing folder.
-
In the File name box, type Short Film Project 13 Costs.
-
In the Save as type box, click Text (Tab delimited) from the list, and then click the Save button.
The Export Wizard appears.
Tip Remember that when you use import/export maps, it makes no difference what the current view is in Project. The current view does not affect what data can or can’t be exported.
-
Click the Next button.
The second page of the Export Wizard appears.
-
Click Use existing map, and then click the Next button.
-
Under Choose a map for your data, select Cost data by task.
Your screen should look similar to the following illustration:
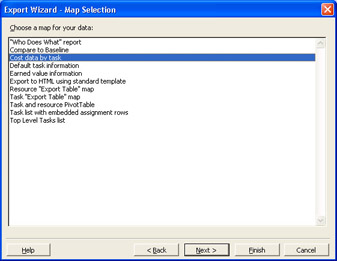
-
Click the Finish button.
Project saves the text file. To view it, you will open it in Microsoft Notepad.
-
On the Windows Start menu, point to All Programs, point to Accessories, and click Notepad.
Notepad starts.
-
In Notepad, make sure that Word Wrap is turned off. (On the Format menu, Word Wrap should not be selected.)
-
On the File menu, click Open.
-
Open the document Short Film Project 13 Costs in your Chapter 13 Sharing folder. Your screen should look like the following illustration:
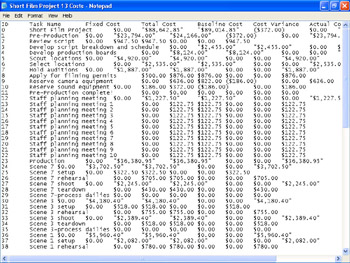
In this file, the fields are separated by tabs. It might not be easy for you to read, but this format is easily imported into virtually any data-crunching program.
-
On the File menu, click Exit.
Notepad closes, and you return to Project.
You can create charts of timephased task or resource information in Excel using a wizard in Project. The wizard is called the Analyze Timescaled Data Wizard. To start it, on the View menu, point to Toolbars, and then click Analysis. On the Analysis toolbar, click the Analyze Timescaled Data In Excel button. With the Analyze Timescaled Data Wizard, you can see trends of either planned or actual values distributed over time (in daily up to yearly increments) for tasks or resources. You can choose to export the entire project or just selected tasks or resources.
If you have a task view (such as the Gantt Chart) displayed when you start the wizard, you can use the wizard to export any timephased task-related values you want. For example, in the planning stage of a project, you could export and chart the planned Work and Cost totals per month and see the monthly totals charted over time. Here is what such a chart for the Short Film Project 13 file looks like:
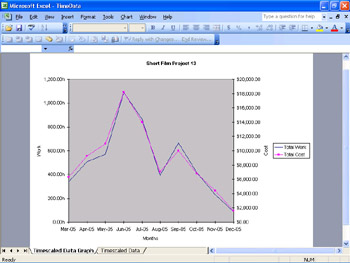
After work has begun, some useful values to chart include Baseline Work with Actual Work and Baseline Cost with Actual Cost.
If you have a resource view (such as the Resource Sheet) displayed when you start the wizard, you can use the wizard to export any timephased resource-related values you want.
You could manually do everything the wizard does for you, but the wizard is faster. The wizard does require that you have Excel installed on the same system as Project, however. In the Excel workbook created by the wizard you also get the detailed, timephased data from which the chart is generated. Here is the timephased data that the chart above is derived from:
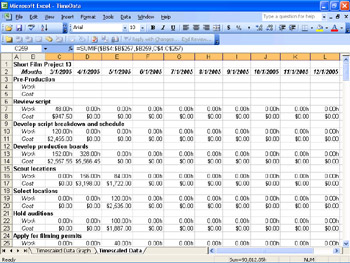
CLOSE: the Short Film Project 13 file.
EAN: 2147483647
Pages: 199