Setting Up a Recurring Task
Many projects require repetitive tasks, such as attending project status meetings, creating and publishing status reports, or running quality-control inspections. Although it is easy to overlook the scheduling of such events, you should account for them in your project plan. After all, status meetings and similar events that indirectly support the project require time from resources, and such events take time away from your resources’ other assignments.
To help account for such events in your project plan, create a recurring task. As the name suggests, a recurring task is repeated at a specified frequency such as daily, weekly, monthly, or yearly. When you create a recurring task, Project creates a series of tasks with Start No Earlier Than constraints, no task relationships, and effort-driven scheduling turned off.
In this exercise, you create a recurring task that will represent a weekly meeting associated with this project.
1. On the View menu, click Gantt Chart.
The Gantt Chart view appears.
2. Select the name of task 12, Production.
You want the recurring tasks to be inserted into the project as the last items in the pre-production phase, directly above task 12, the Production task.
3. On the Insert menu, click Recurring Task.
The Recurring Task Information dialog box appears.
4. In the Task Name box, type Staff planning meeting
5. In the Duration box, type 2h
6. Under Recurrence pattern, make sure Weekly is selected, and then select the Monday check box.
Next, you will specify the date of its first occurrence. By default, it is the project start date. However, you want the weekly status meetings to begin one week later.
7. In the Start box, type or select 3/10/08.
Next, you will specify the number of recurrences. You do this by entering either an exact number of recurrences or a date by which the task should end.
8. Select End after, and type or select 10 occurrences.
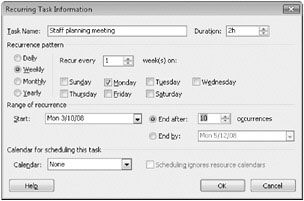
9. Click OK to create the recurring task. ![]()
Project inserts the recurring tasks, nested within the pre-production phase. Initially, the recurring task is collapsed. A recurring task icon appears in the Indicators column.
10. To view the first occurrences of the recurring meeting’s Gantt bars, on the Standard toolbar, click Scroll To Task. ![]()
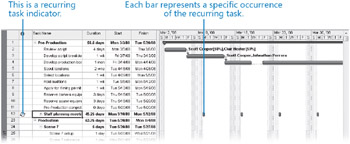
Note that the Gantt bar for the recurring task does not look like the other Gantt bars in the Gantt chart. A Gantt bar for a recurring task shows only the occurrences or roll-ups of the individual occurrences of the task. For example, contrast the summary Gantt bar for the recurring task with that of task 1, Pre-Production.
Next, you will assign resources to the recurring task.
11. Verify that task 12, Staff planning meeting, is selected, and then, on the Standard toolbar, click Assign Resources. ![]()
12. In the Assign Resources dialog box, click Clair Hector. Then hold down the ![]() key while clicking Johnathan Perrera and Scott Cooper.
key while clicking Johnathan Perrera and Scott Cooper.
13. Click the Assign button, and then click Close.
The Assign Resources dialog box closes, and Project assigns the selected resources to the recurring task. Next, you will view the individual occurrences of the recurring task.
14. Click the plus sign next to the recurring task’s title, Staff planning meeting.
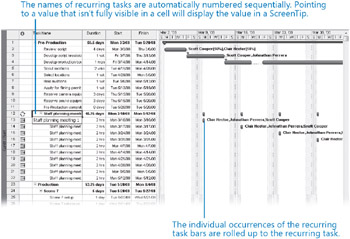
Each occurrence of the recurring task is sequentially numbered (if you wish to verify this, widen the Task Name column, or point to the task’s name and note the content of the ScreenTip), and the resource assignments appear for the individual occurrences.
15. Click the minus sign next to the recurring task’s title, Staff planning meeting, to hide the individual occurrences.
Here are a few other things to keep in mind when creating recurring tasks:
-
By default, Project schedules a recurring task to start at the Default Start Time value entered on the Calendar tab (on the Tools menu, click Options); in this project, that value is 8 A.M. If you want to schedule a recurring task to start at a different time, enter that time along with the start date in the Start box of the Recurring Task Information dialog box. For example, if you want the recurring staff meeting to be scheduled for 10 A.M. starting on October 6, you would enter 10/6/08 10AM in the Start box.
-
As with a summary task, the duration of a recurring task spans the earliest start to latest finish date of the individual occurrences of the recurring task.
-
When you schedule a recurring task to end on a specific date, Project suggests the current project end date. If you use this date, be sure to manually change it if the project end date changes later.
-
Project alerts you if you create a recurring task that would occur during nonworking time, such as a holiday. You can then choose not to create that occurrence or to schedule it for the next working day.
-
You should always assign resources to recurring tasks with the Assign Resources dialog box. Entering resource names in the Resource Name field of the recurring task assigns the resources to the recurring task and not to the individual occurrences.
Close the Short Film Project 7 file.
EAN: 2147483647
Pages: 247