The Game Explorer
| Your first clue that Microsoft is serious about gaming in Vista is the newly elevated status of the Games folder. In Windows XP, Games was a mere submenu off the All Programs menu, but in Vista it takes a place of pride on the main Start menu along with Documents, Pictures, and Music. The first time you select Games, you see the Set Up Games Updates and Options dialog box, which displays two check boxes:
Figure 10.1 shows the default window for the Games folder, which Microsoft is calling the Game Explorer. Figure 10.1. Windows Vista comes with a new Game Explorer window devoted exclusively to games.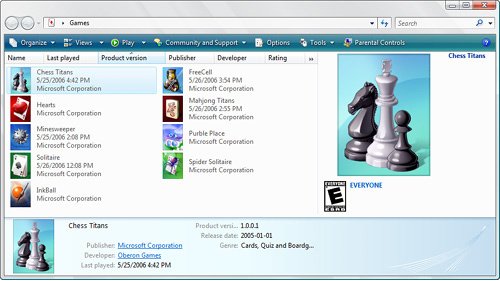 The Game Explorer is a special shell folder that offers several new features for gamers and game developers:
The Game Explorer is initially populated with the nine games that come in the Vista box. These games include updates to venerable Windows favorites (FreeCell, Hearts, Minesweeper, Solitaire, Spider Solitaire, and InkBall), and a few new additions (Chess Titans, Mahjong Titans, and Purble Place). All the games come with decent user interfaces that take full advantage of Vista's graphics capabilities. Getting Games into the Game ExplorerIdeally, Microsoft would like to see all installed games show up in the Game Explorer. In practice, however, that's not easy to do because Vista has no reliable way of telling whether you're installing a game. As a first step toward solving this problem, Microsoft created the game-definition file (GDF). This is an XML file that describes various aspects of the game and enables Vista to recognize when a game is being installed so that it can add the game to the Game Explorer. Microsoft is implementing GDFs in three ways:
Here's an example of a GDF for a legacy game (Boggle, in this case): <?xml version="1.0" encoding="utf-16"?> <GameDefinitionFile xmlns="urn:schemas-microsoft-com:GameDescription.v1" xmlns:baseTypes="urn:schemas-microsoft-com:GamesExplorerBaseTypes.v1"> <GameDefinition game WM> <Name>Boggle"!</Name> <Ratings> <Rating rating ratingSystem /> </Ratings> <Version> <VersionNumber versionNumber="1.0.0.0" /> </Version> </GameDefinition> </GameDefinitionFile> The complete schema for GDFs is much more complex and includes items for the game's release date, box art, genre, and more. When you install a program, Vista looks either for a pointer to a GDF or for an entry in GameUXLegacyGDFs.dll. If it finds either one, it uses the data in the GDF to add the game to the Game Explorer. For example, Figure 10.2 shows the Game Explorer after installing the game Halo: Combat Evolved. Figure 10.2. If a game has a GDF, Vista adds it to the Game Explorer during installation.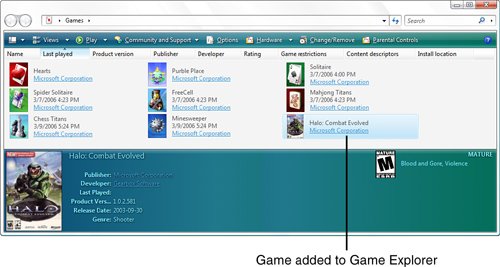 Game-Related TasksThe task toolbar in Windows Vista shell folders such as Pictures, Music, and Videos contain links to tasks related to the folder content. For example, the Pictures folder has tasks such as Slide Show and Order Prints, while the Music folder has tasks such as Play and Play All. The Game Explorer is also a shell folder, so it, too, comes with several content-specific tasks:
Support for Games MetadataAs you learned in Chapter 4, "File System Improvements" (see the section "Metadata and the Windows Explorer Property System"), Windows Vista brings metadata into the operating system in a meaningful way that enables you to sort, group, stack, and search based on property values. This new metadata focus shows up in the Game Explorer, as well, which keeps track of 11 properties for each game:
To view all the metadata, switch to Details view (which doesn't show some metadata, including Release Date and Genre), as shown in Figure 10.3. Unfortunately, there is no editable metadata in the Game Explorer (except, indirectly, the Game Restrictions property, which you "edit" via the Parental Controls feature). It would be nice to have the capability to add comments or keywords, particularly on systems that have dozens of games. Figure 10.3. The Game Explorer displays game metadata such as the date and time the game was last played, the game's version, and the game's ESRB rating.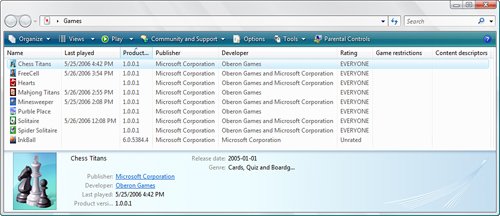 |
EAN: 2147483647
Pages: 122