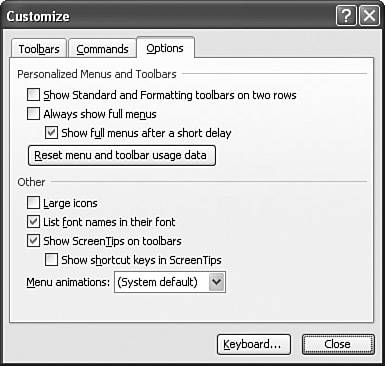| Let's now look at a few menu and toolbar customization options that are common to the Office applications. To view these options, first display the Customize dialog box using any of the following methods: Select Tools, Customize. Select View, Toolbars, Customize. Right-click the menu bar or any toolbar, and then select Customize.
When the Customize dialog box appears, activate the Options tab, shown in Figure 10.3. Here's a rundown of the controls in this tab: Show Standard and Formatting Toolbars on Two RowsBy default, the Office applications display their Standard and Formatting toolbars in a single row. This means you don't see all the buttons, but Office tracks your usage and displays those buttons you've used most often. If you'd rather see all the buttons, you need to display these toolbars on separate rows by activating this check box.
Figure 10.3. The Options tab has a few settings for customizing menus and toolbars. 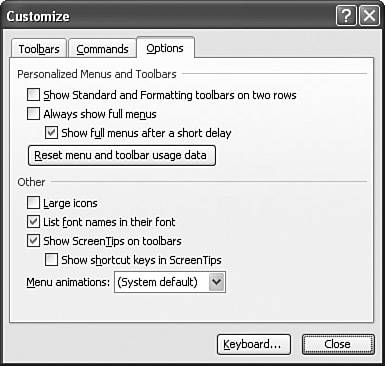
A Quick Toolbar Move A quicker way to display the Standard and Formatting buttons on separate rows is to click the Toolbar Options button (pointed out in Figure 10.1) and then click Show Buttons on Two Rows. |
Always Show Full MenusBy default, the Office application menus show only those commands that Microsoft has deemed to be the most popular among the majority of users. A downward-pointing double arrow appears at the bottom of each menu, and you can click it (or wait a few seconds) to see all the commands. Over time, the Office applications track your usage and begin displaying the commands you use most often, a feature called Personalized Menus. If you'd rather see all the commands by default, activate the Always Show Full Menus check box. Show Full Menus After a Short DelayIf you leave the Personalized Menus turned on, activating this check box tells the application to display all the commands automatically after about five seconds or so. Reset Menu and Toolbar Usage DataClick this button to remove the usage data that the application has stored for your menu and toolbar choices and revert to the default menu and toolbar configuration. Large IconsMany people have trouble seeing the toolbar icons, either because they're running their screen at a high resolution or because their eyesight isn't what it used to be. If this is the case for you, activate this check box to increase the size of the toolbar icons and make them easier to see. List Font Names in Their FontWhen you activate this check box, the Formatting toolbar's Font list shows each font name in the actual typeface. This makes it much easier to choose the font you want, so I recommend leaving this option turned on. Show ScreenTips on ToolbarsWhen you activate this check box, Office displays the name of a toolbar button when you hover the mouse pointer over the button for a second or two. Show Shortcut Keys in ScreenTipsIf you activate this check box, Office checks to see whether a toolbar button has a shortcut key equivalent. If it does, Office displays the key combination in the ScreenTip banner. Menu AnimationsWhen you choose a menu from the menu bar, the associated menu usually appears instantly. You can use this drop-down list to make menus appear with an animated flourish. Your choices are System Default, Random, Unfold, Slide, and Fade.
The System Default Animation The System Default choice in the Menu Animations list means that Office uses the same menu transition effect as Windows XP. To change the system default, right-click the desktop, click Properties, display the Appearance tab, click Effects, and then use the list under the Use the Following Transition Effect for Menus and Tooltips check box. |
|